Instagram only allows a hyperlink to be added to the bio. This feature is called Link in Bio. Social Champ allows you to direct your posts directly to a link page that will allow your users to view your desired content easily.
After adding your custom Social Champ Link Page URL to your Instagram bio, viewers will be redirected to a page where all your post images have clickable links. This will create an immense engagement on your account and will drive traffic to your desire.
1. Publish the Link in Bio Page
First, you’ll need to have your Social Champ’s link page URL. To find this:
- As soon as you log in to your Social Champ account, you will land on the publish content dashboard.
- From the left panel, navigate to the settings tab and select Link in bio option.
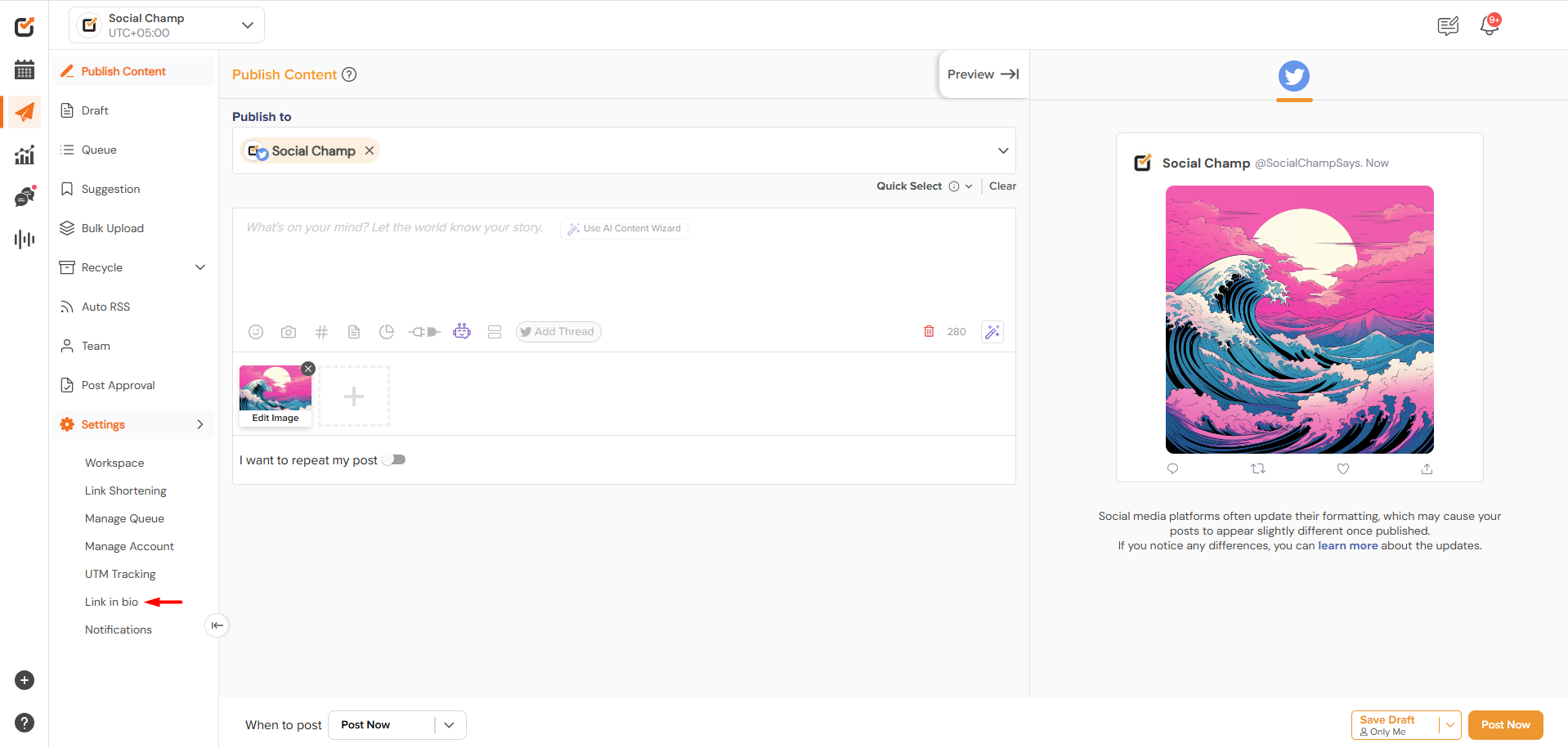
- Here, you can find the already-added Instagram accounts in the selected Workspace. You can add the desired Instagram account by clicking on the ‘’Add new social Account’’ button.
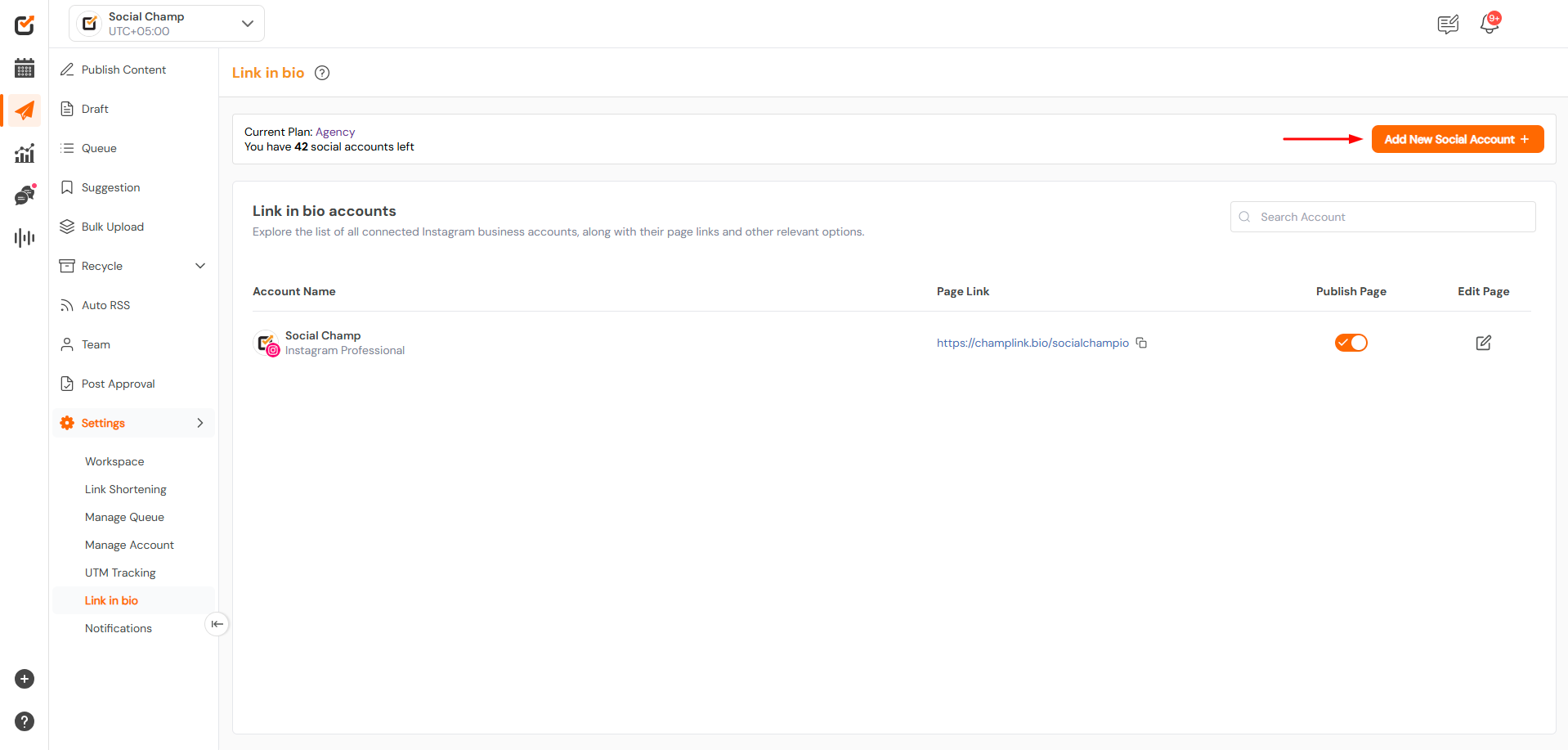
- Here the Page link will be created against each Instagram account.
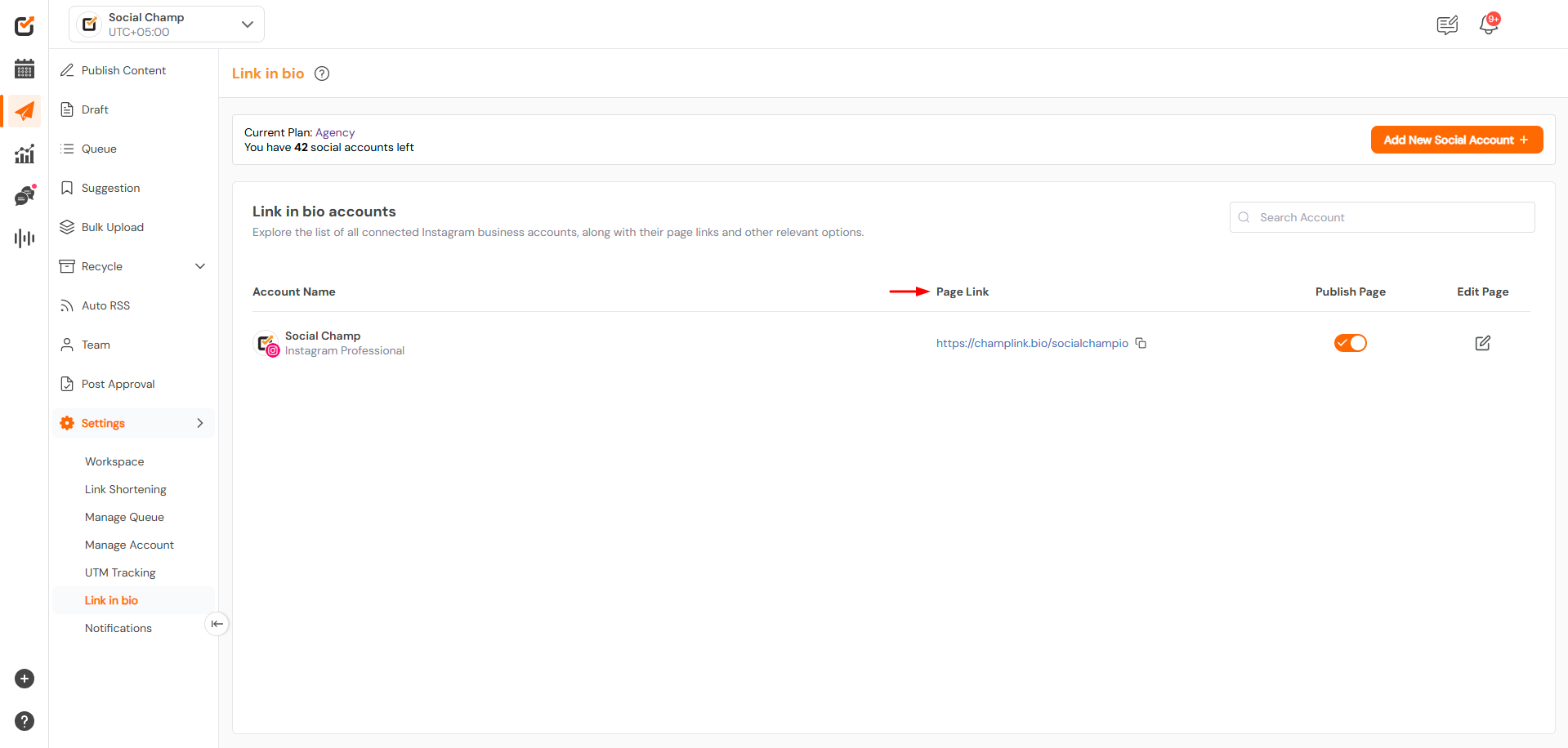
- Switch on the toggle for Publish Page.
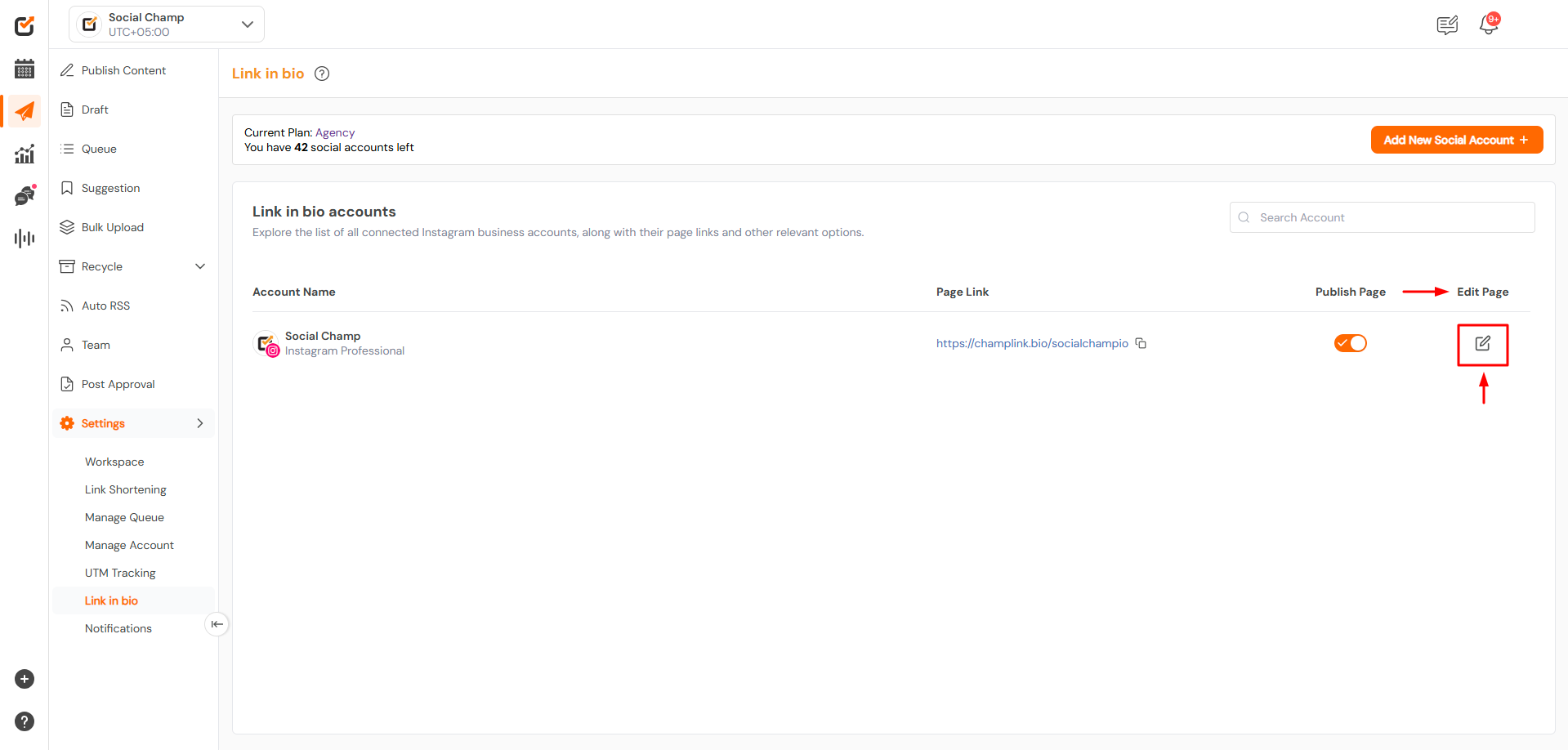
Note:
- This will publish a page that will host the Instagram posts having links.
- This page can be Unpublished at any time.
2. Adding the Link to the Instagram Account
Copy the page’s Link and insert it into your Instagram Bio. To do this, follow the following steps.
- Open the Instagram app on your mobile device
- Go to your profile by tapping the person icon in the bottom right
- Tap Edit Profile at the top of the screen.
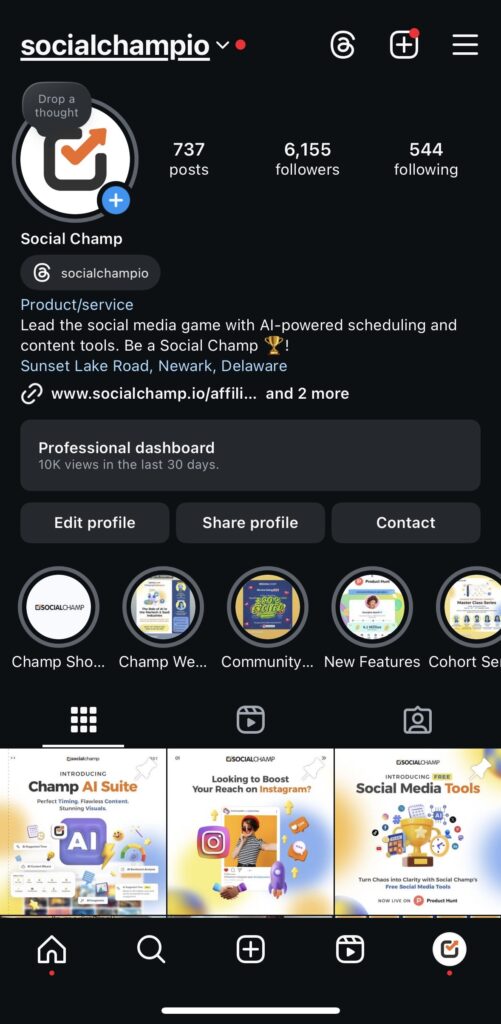
- Tap on Links.
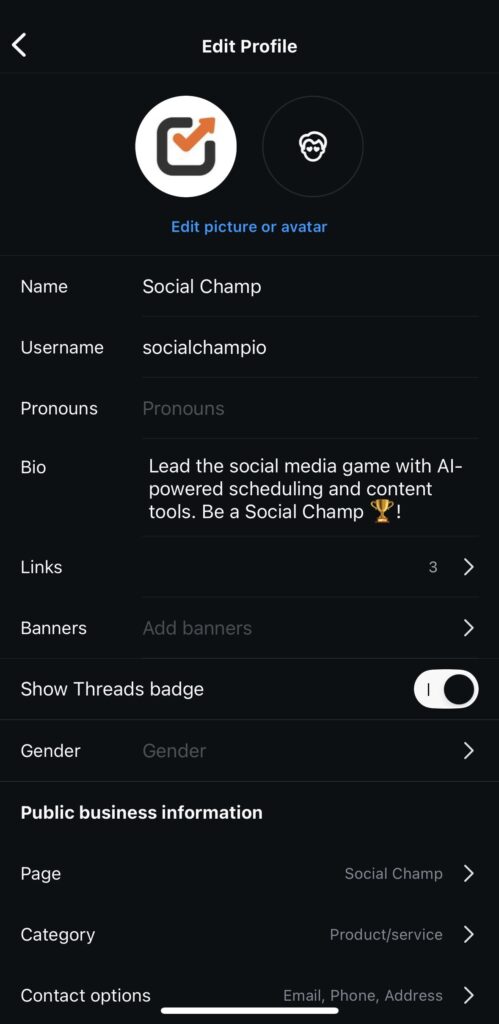
- Tap Add external link.
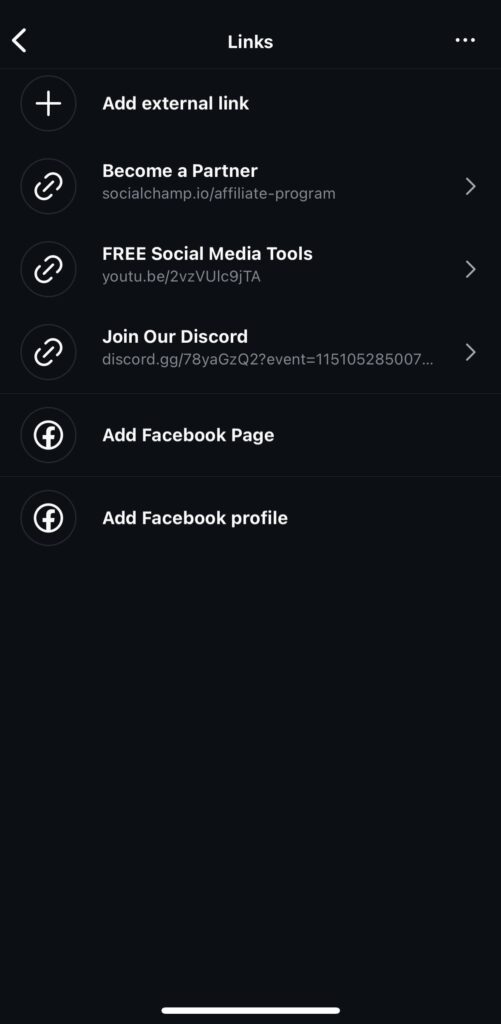
- Enter the Page Link and title of the link you want to add. Click on the blue tick or Done to save.
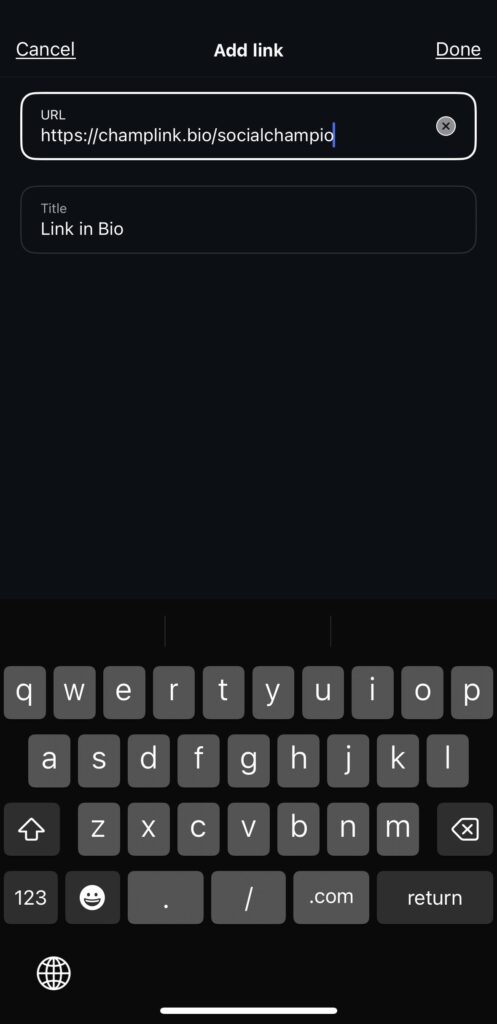
Once you’ve done this, you’re all set! The Instagram posts with the links will be published on the link in the bio page, which the audience can access.
3. Create an Instagram Post
- Either create a new post for Instagram using the Publish dashboard or click on the Edit page icon.
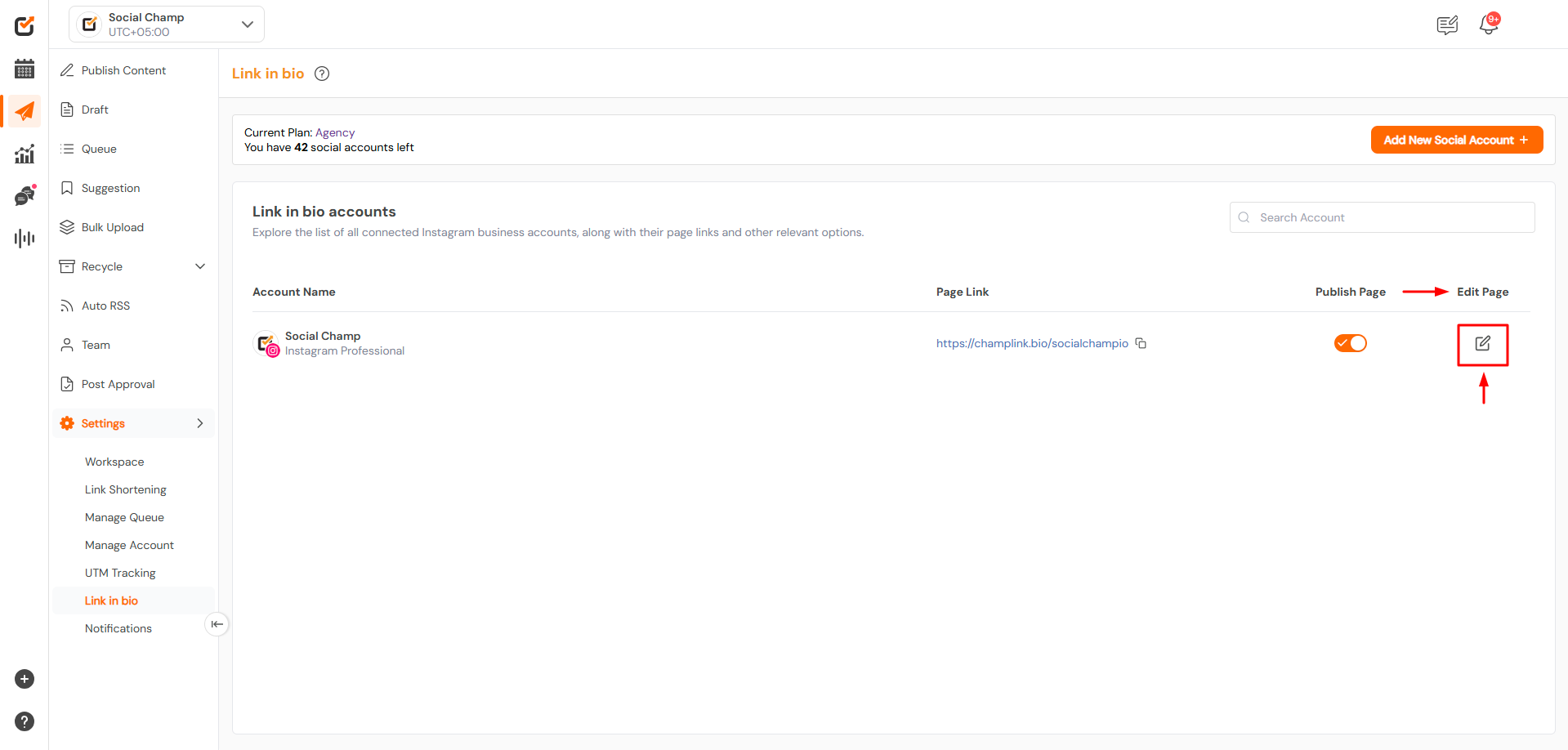
- Click on the Publish a post button.
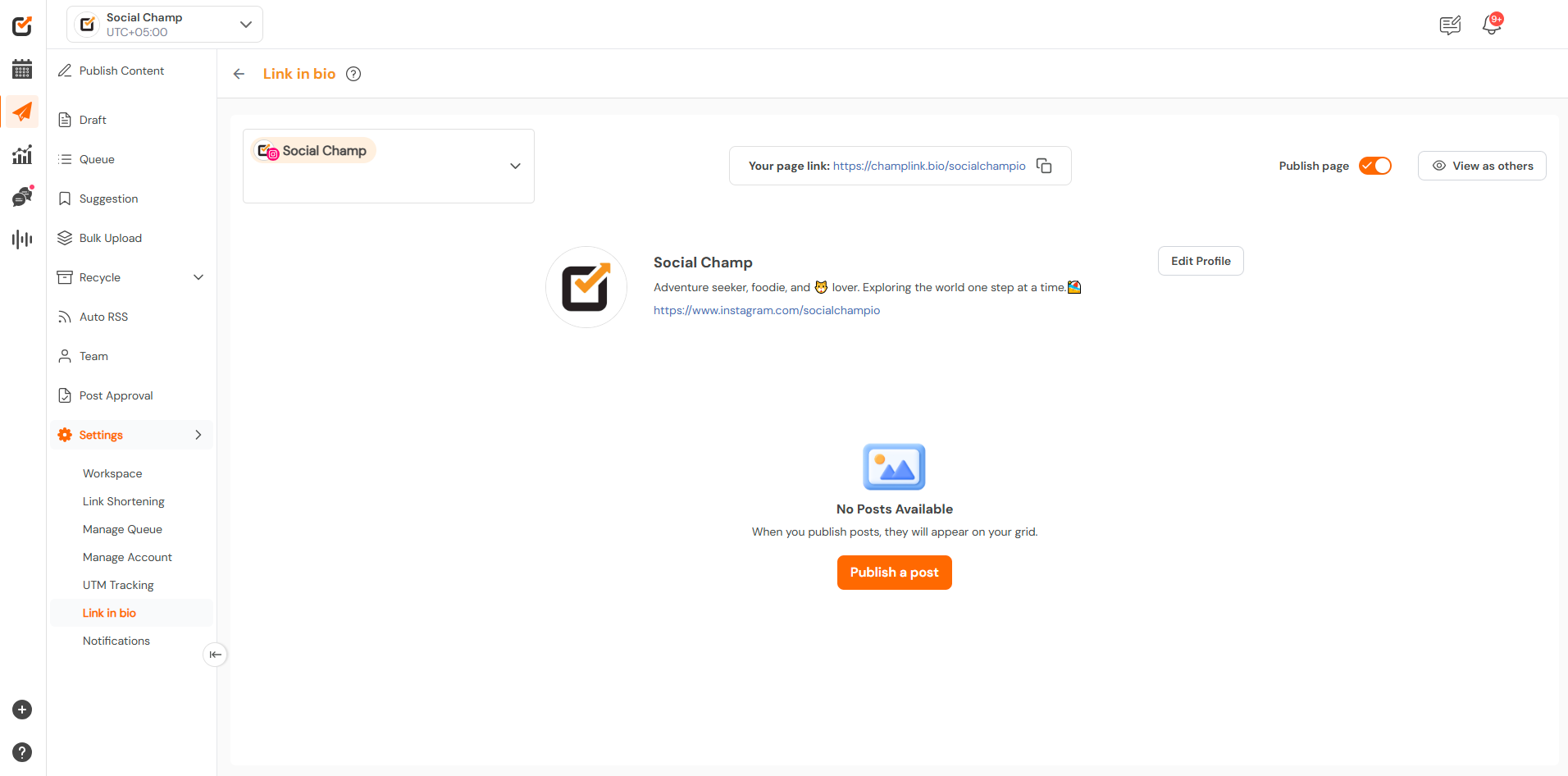
- Create a post, upload the media, add hashtags. Once add your desired link on which you want your viewers to land.
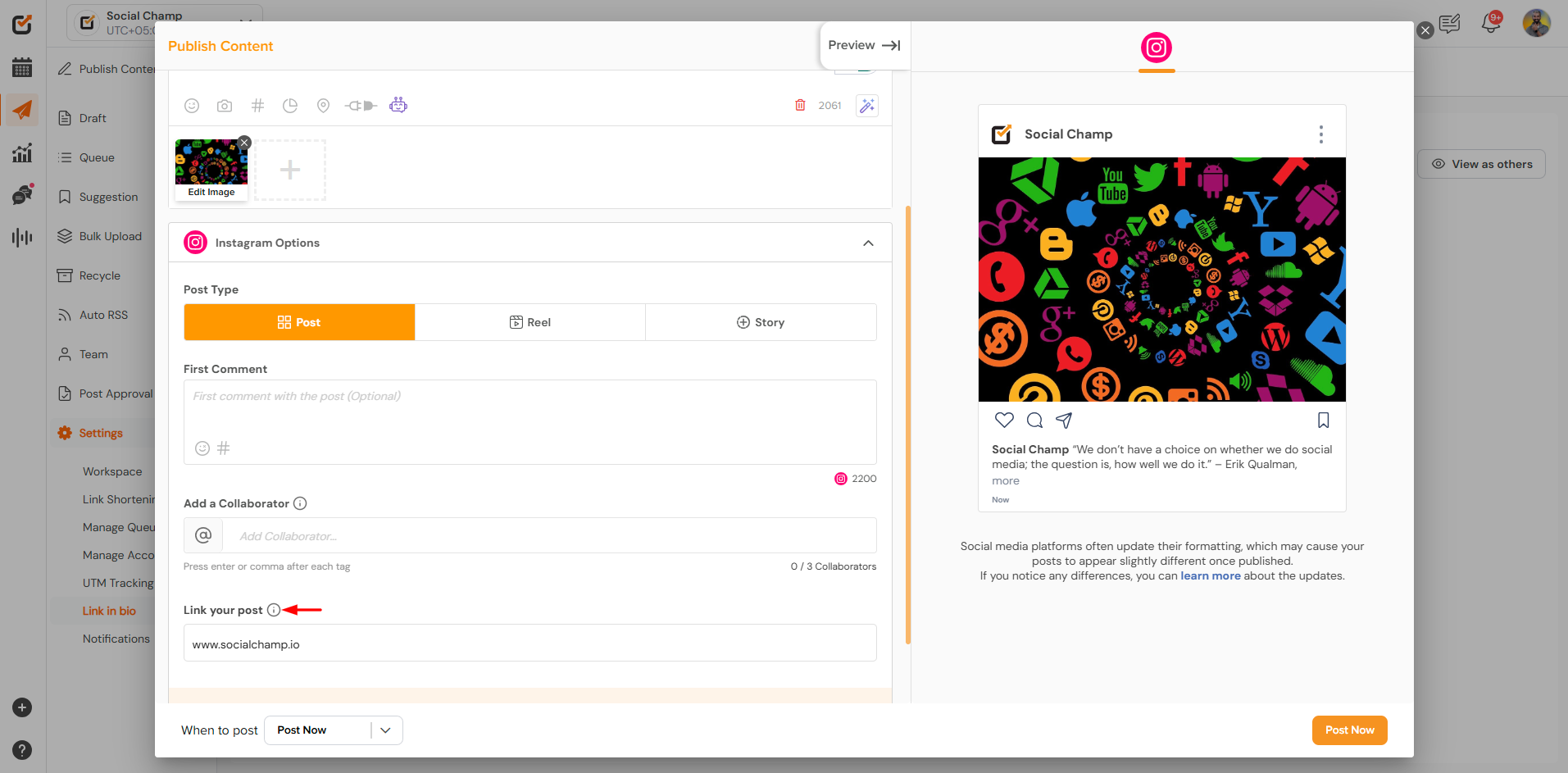
- Once done, select a suitable time and publish your post.
4. Edit the Link of the Post
- Click on the Edit page icon to view your published posts.
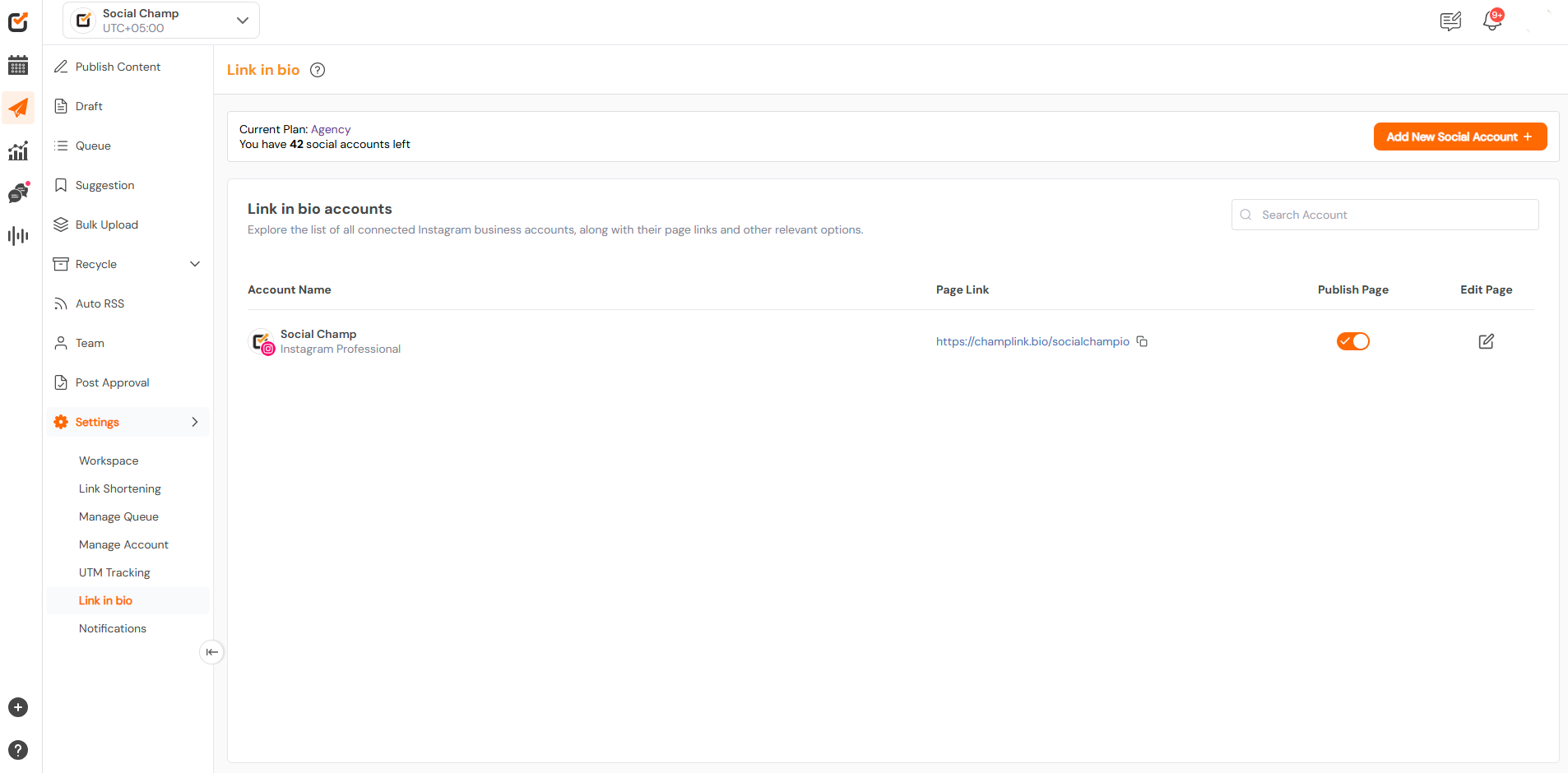
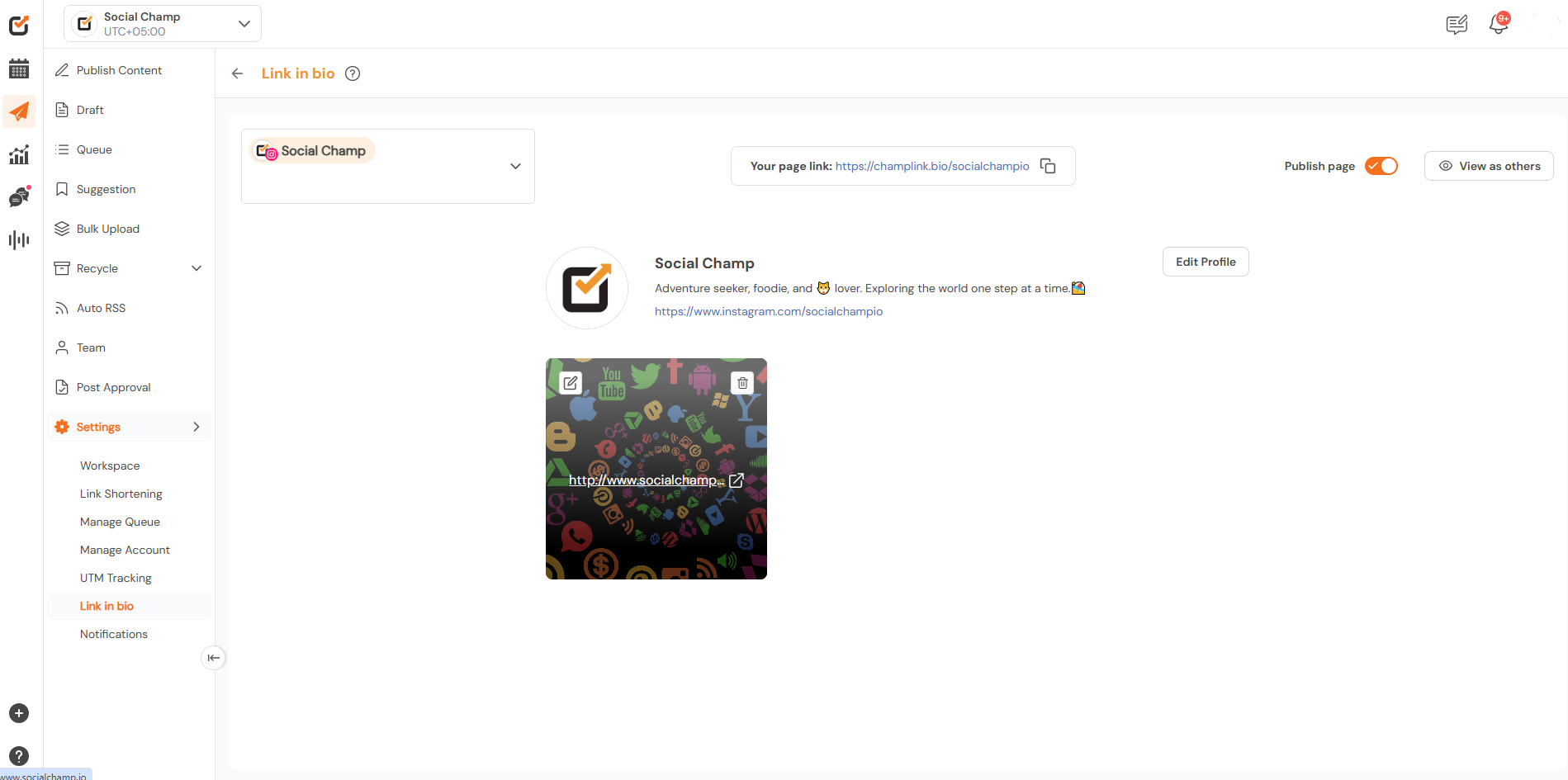
- If the link is not added while scheduling the post, by default your Instagram profile link will be added to the post. The link can be edited afterward.
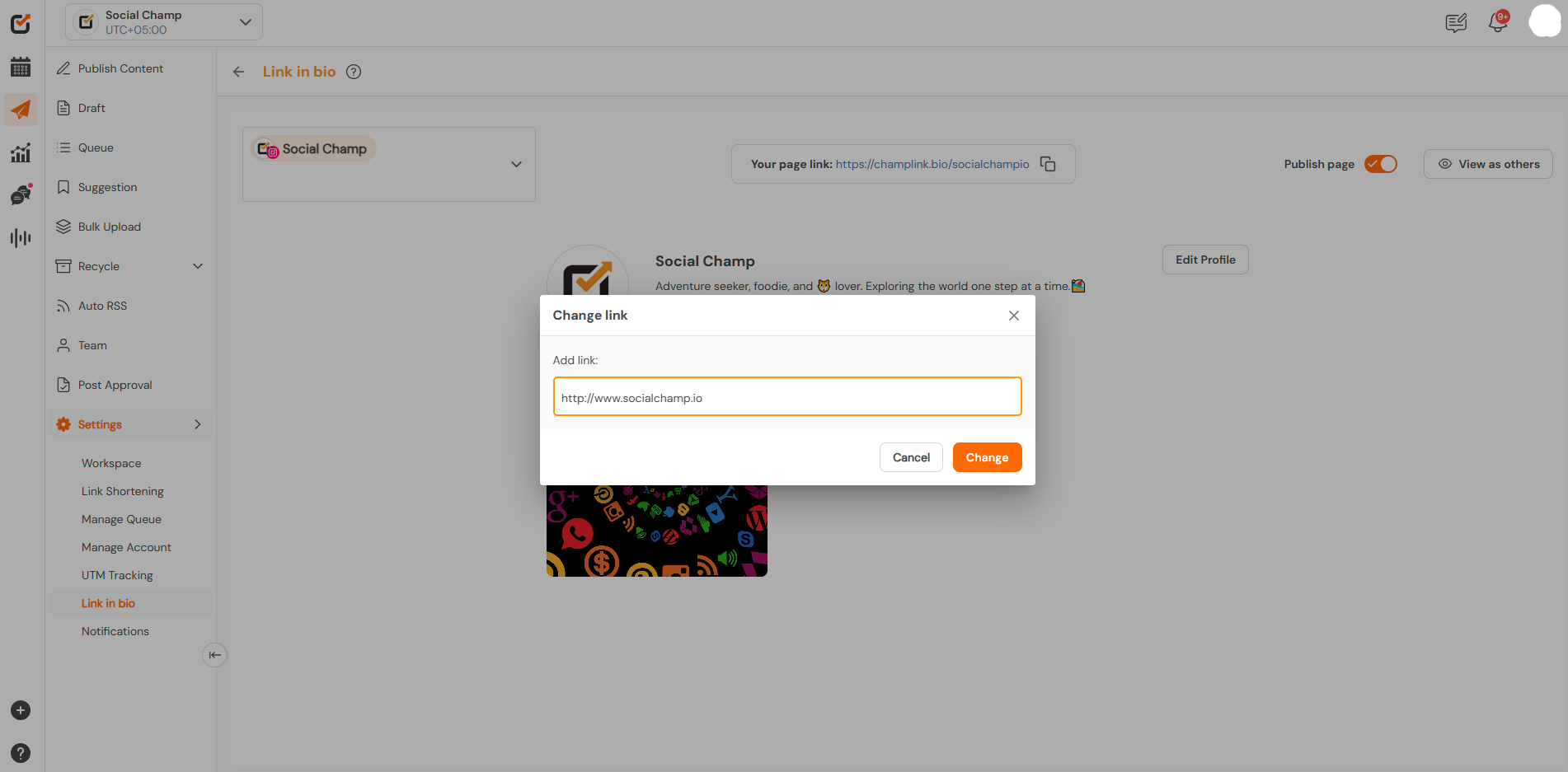
- You can delete the post from the Link to the bio page.
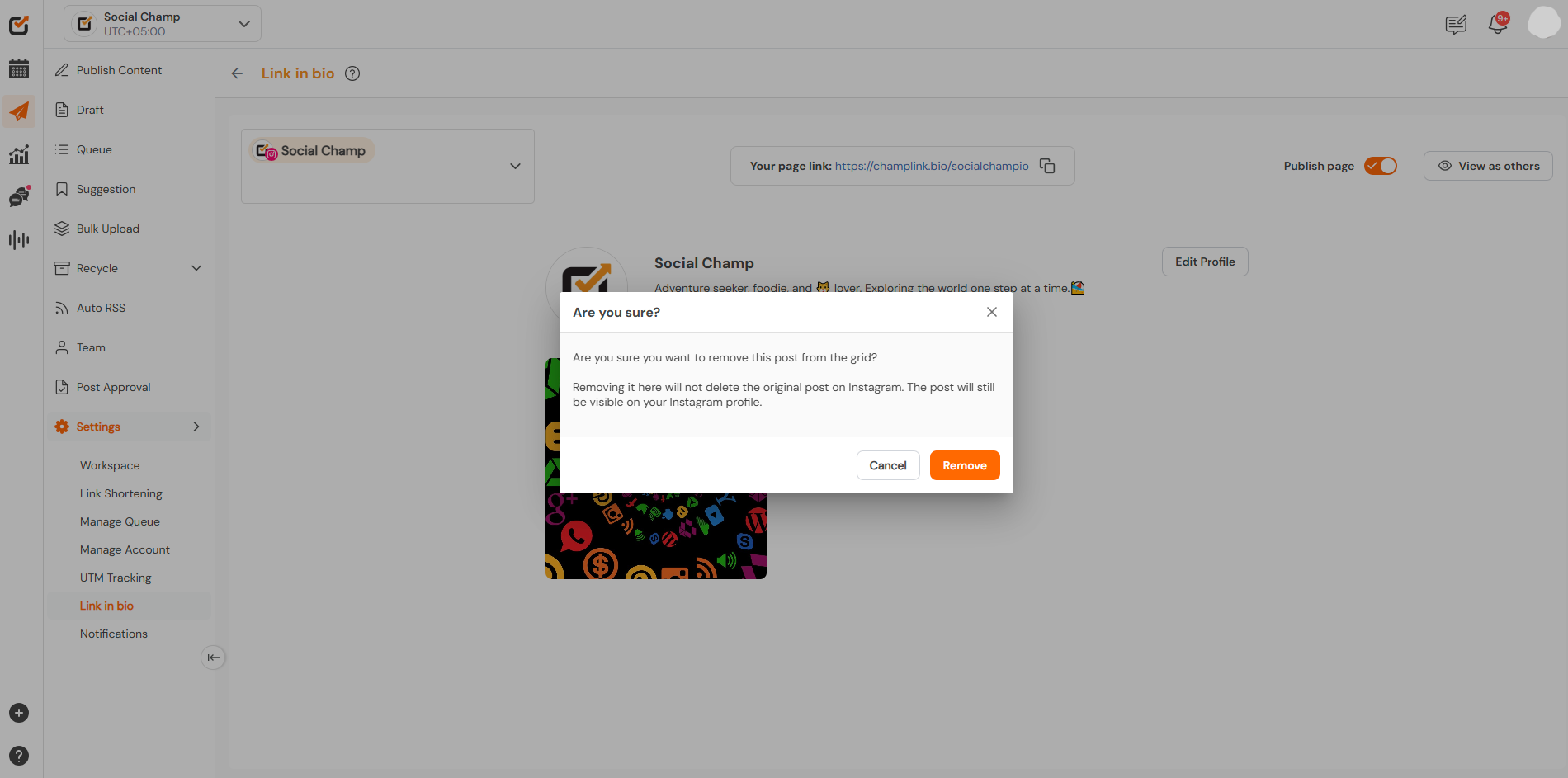
By clicking on the button ”View as others” you can also see how your audience see your Link in bio page.
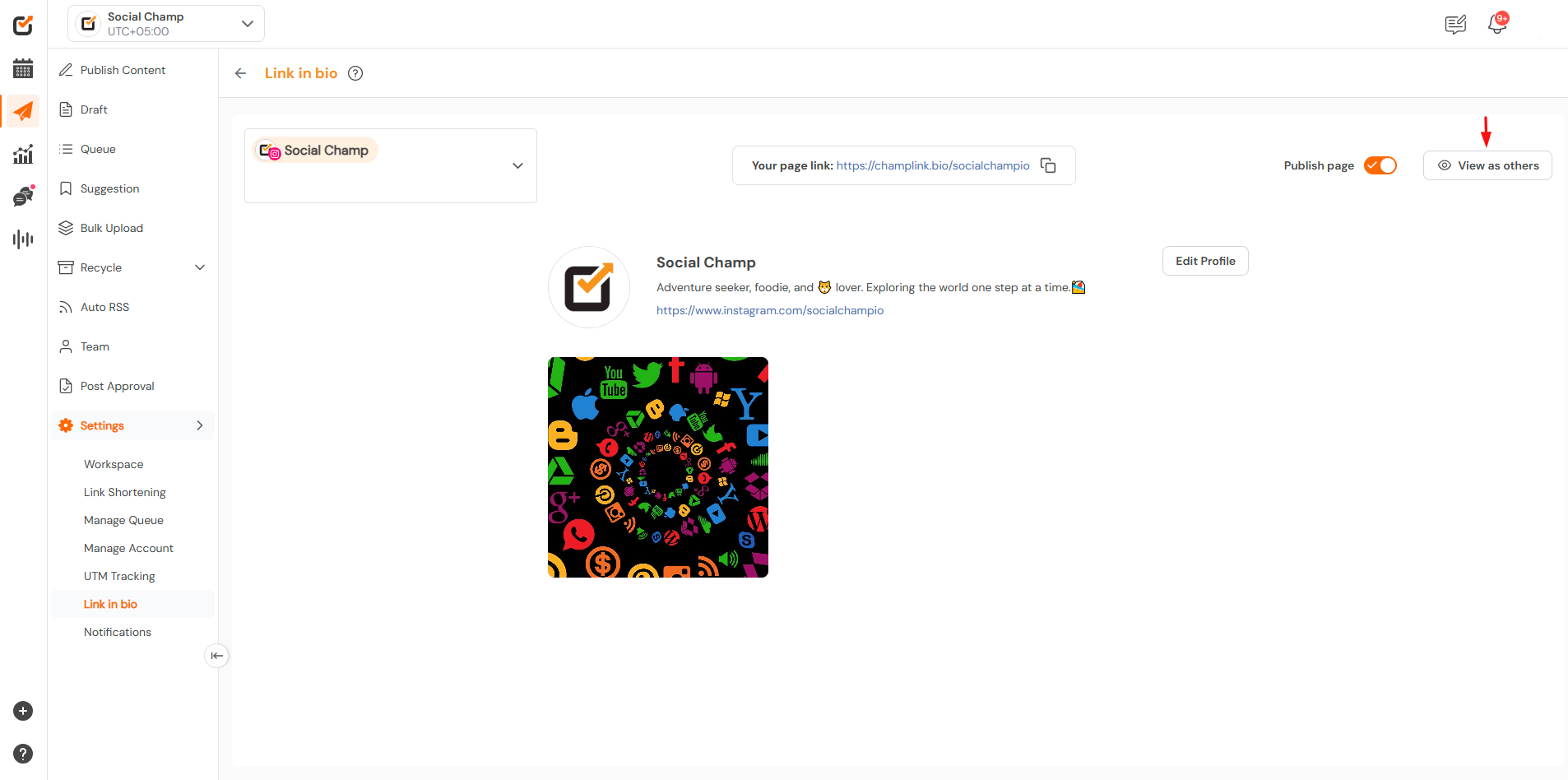
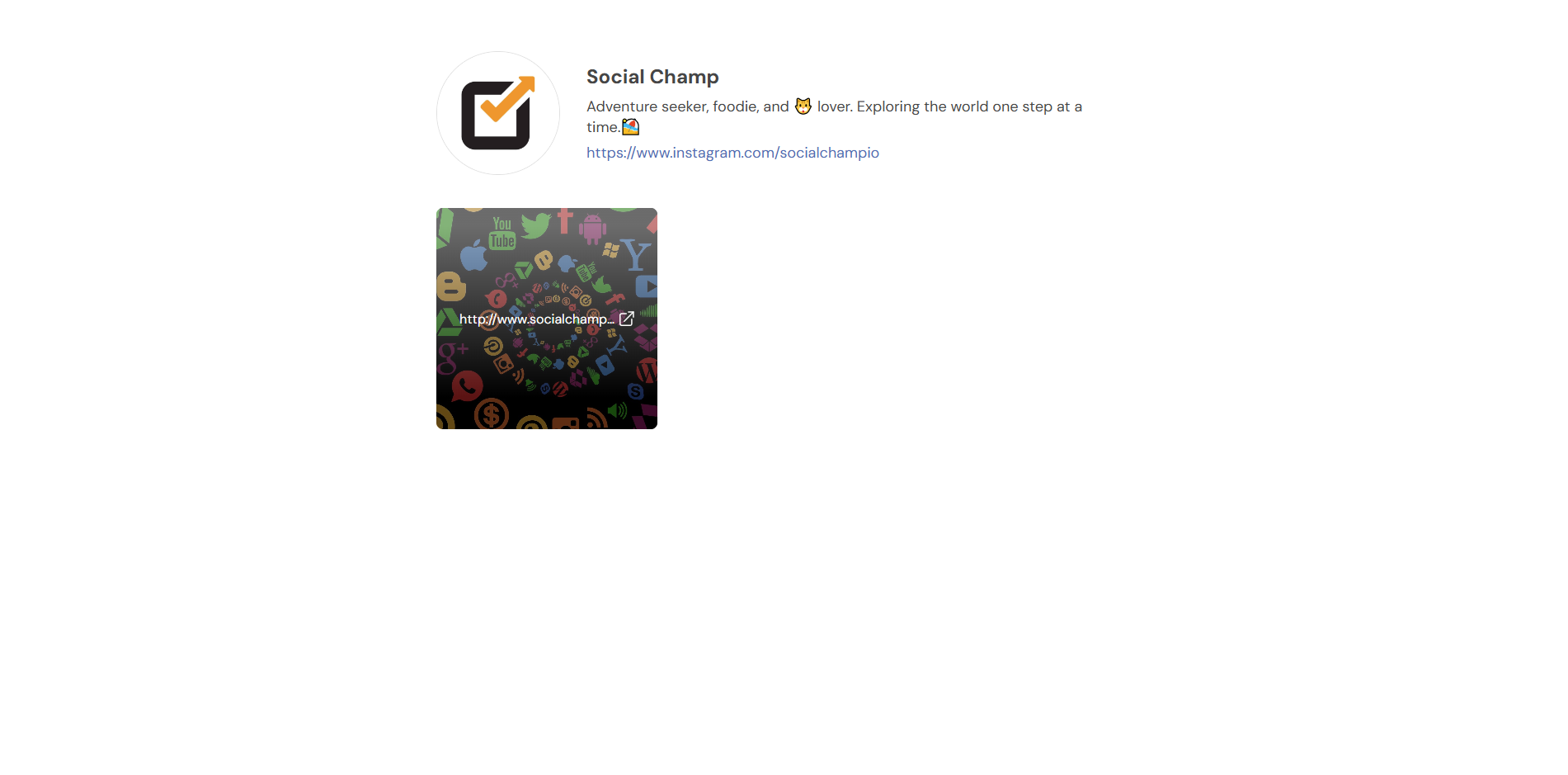
Note: The feature is available for Instagram Business Accounts.
Great work! Now you know how to use the feature link in your bio and direct traffic to your desired sites.

