Adding team members to your Social Champ account enhances collaboration and streamlines your social media management. Follow this step-by-step guide to invite new team members and assign appropriate roles and permissions.
Step 1: Access the Team Management Page
- Log In: Sign in to your Social Champ account.
- Navigate to Team Management: On the left-hand panel, click on the plus icon and then click on Invite Team Member option to open the team management interface.
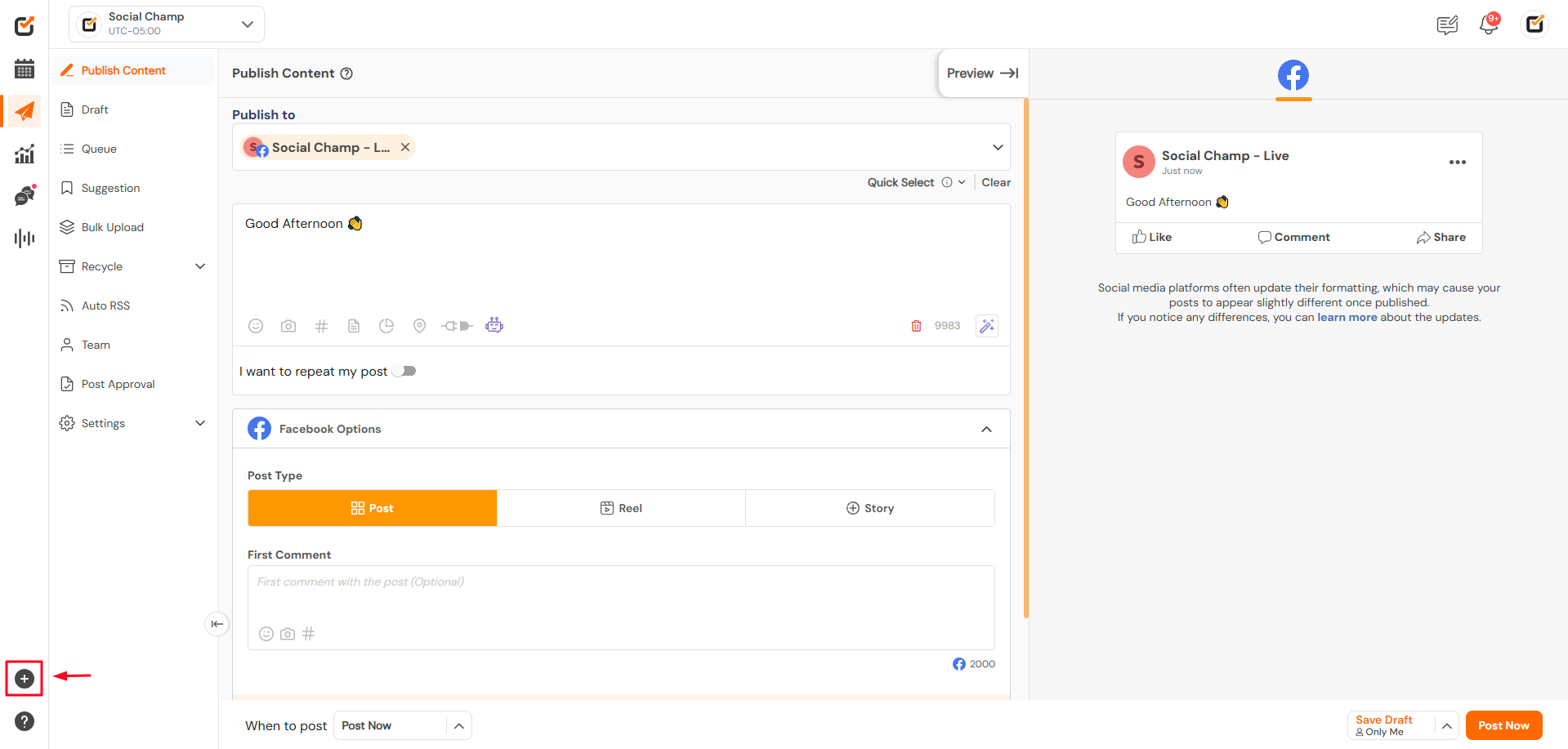
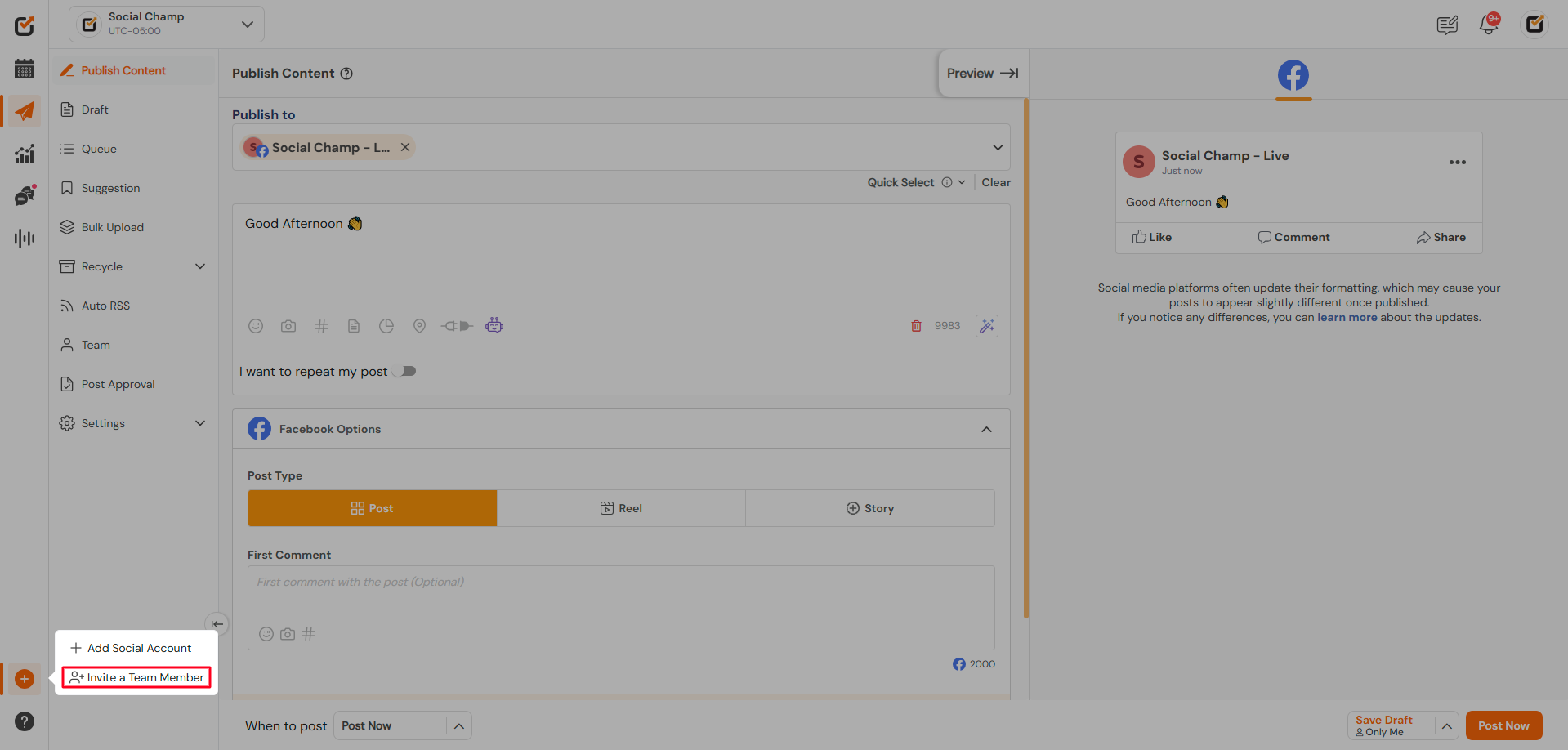
Step 2: Invite a New Team Member
- Initiate Invitation: Click the Invite Team Member button.
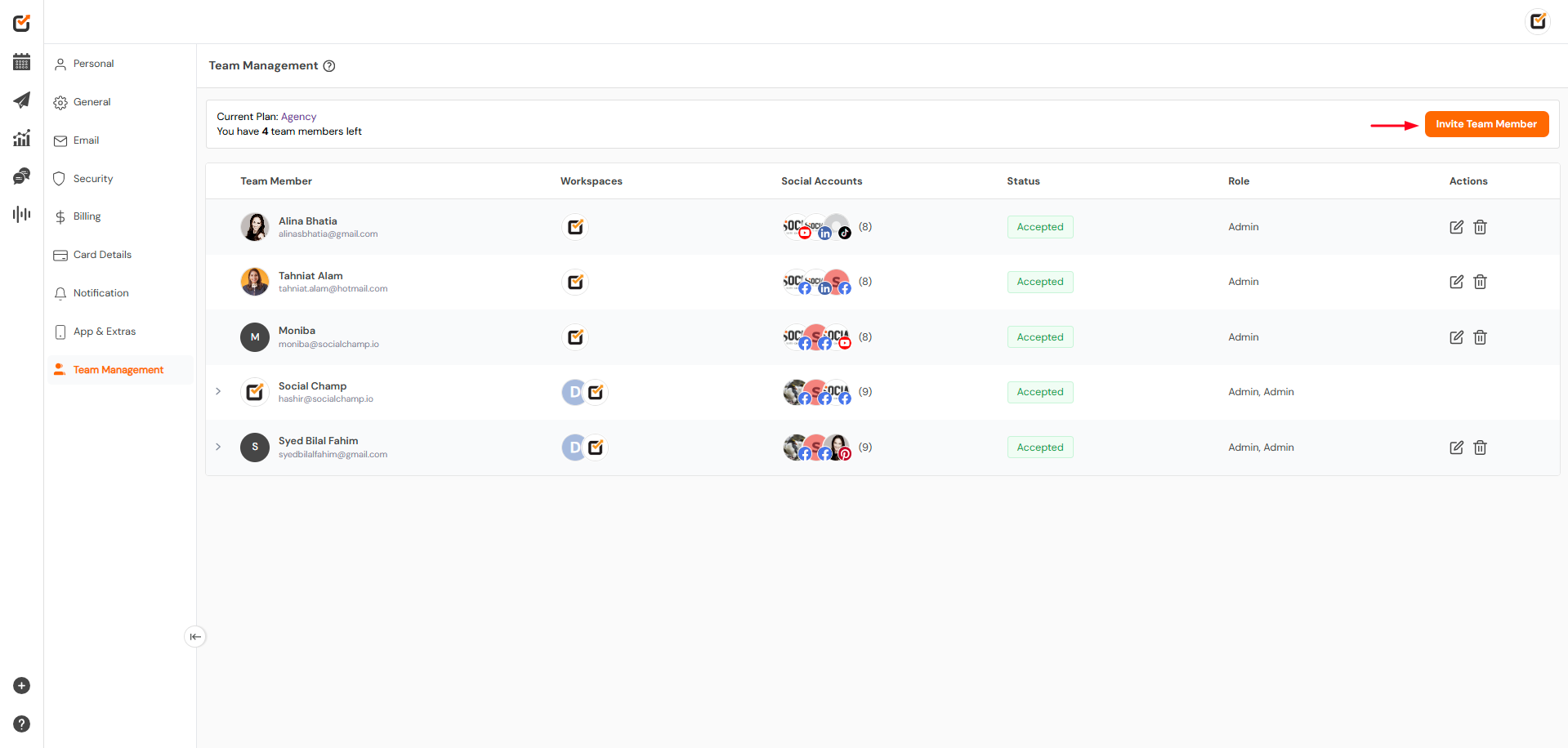
- Enter Details: In the pop-up window, provide the following information:
- Name: Enter the full name of the team member.
- Email Address: Input the team member’s email address.
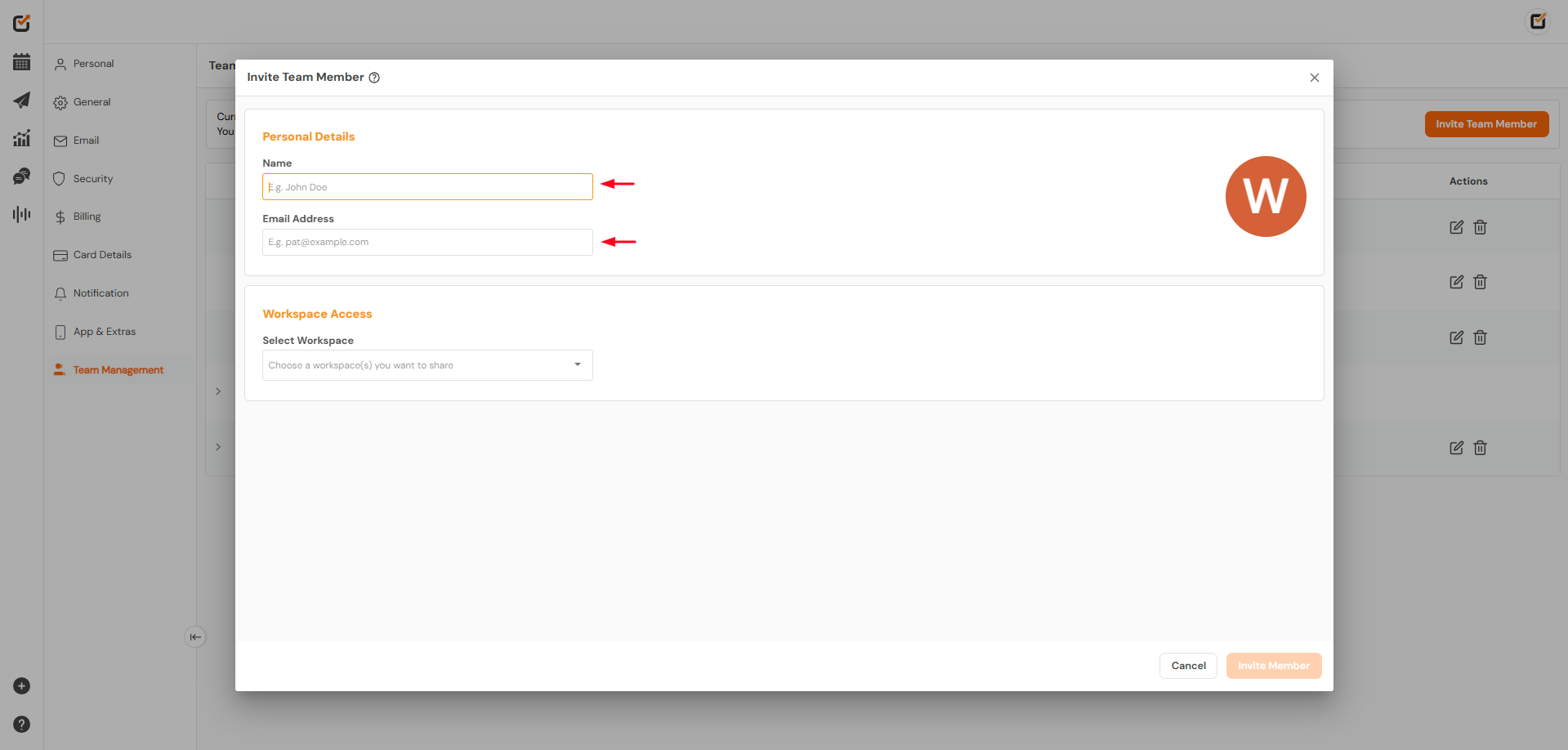
Step 3: Assign Workspaces and Roles
- Select Workspaces: Click the workspace selection box to choose which workspaces the team member will have access to.
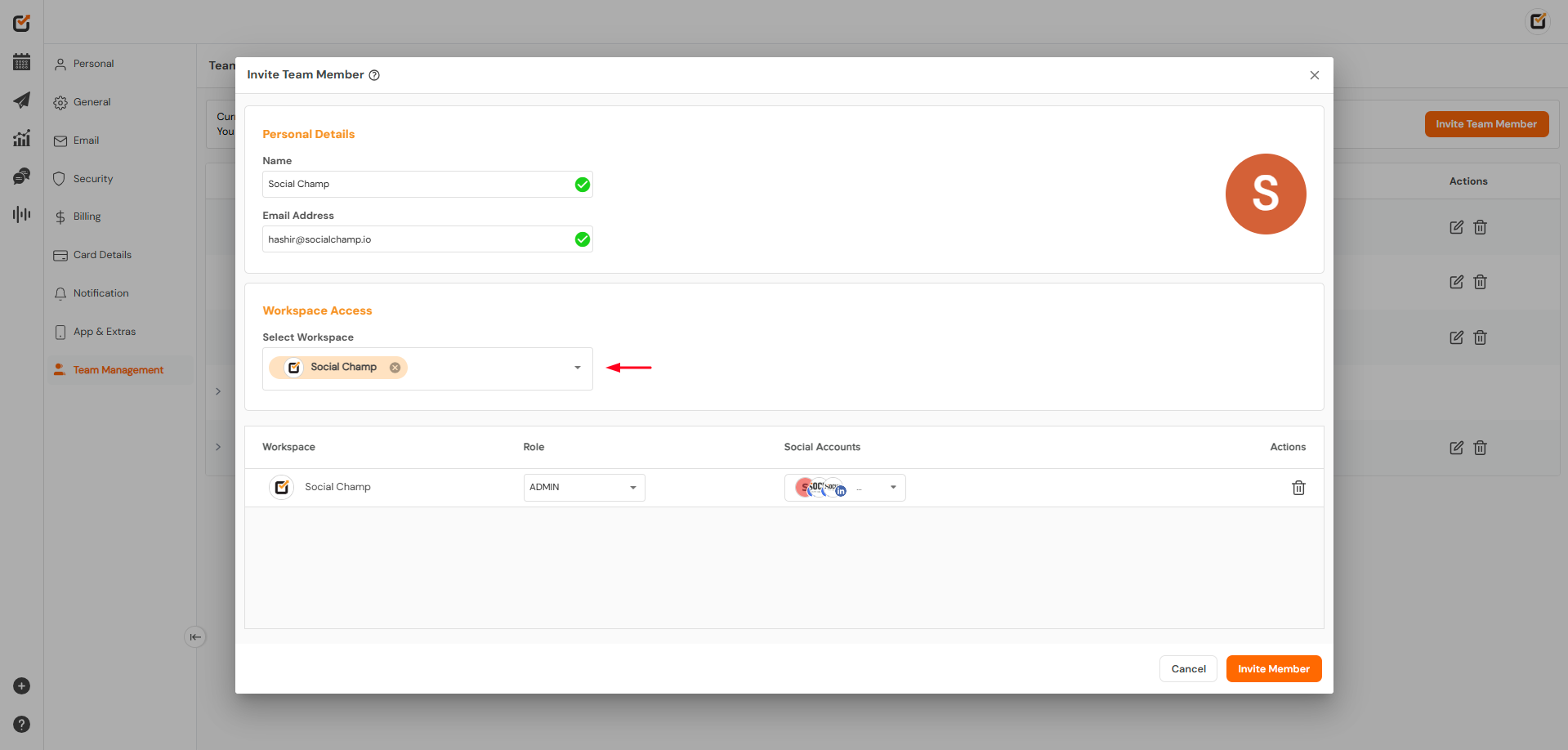
- Assign Roles: For each selected workspace, assign a role from the following options:
- Admin: Can manage teams, profiles, workspaces, posts, and access features
like Recycle and Auto RSS.
Social Champ Help - Editor: Can manage accounts, utilize Recycle and Auto-RSS features, and access the Post Calendar.
- Author: Can create and manage posts within the calendar but cannot approve posts.
- Admin: Can manage teams, profiles, workspaces, posts, and access features
- Note: For team members assigned the Author role, you can specify which social accounts they can interact with by ticking the corresponding checkboxes. Additionally, you can enable post approvals for selected social media accounts by toggling the post approval option.

Step 4: Send the Invitation
- Review and Send: After configuring the roles and permissions, click the Invite Member button to send the invitation.

Step 5: Team Member Acceptance
- Email Invitation: The invited team member will receive an email with an invitation link.
- Accept Invitation: They should click the Accept button in the email, which will redirect them to Social Champ’s login page.
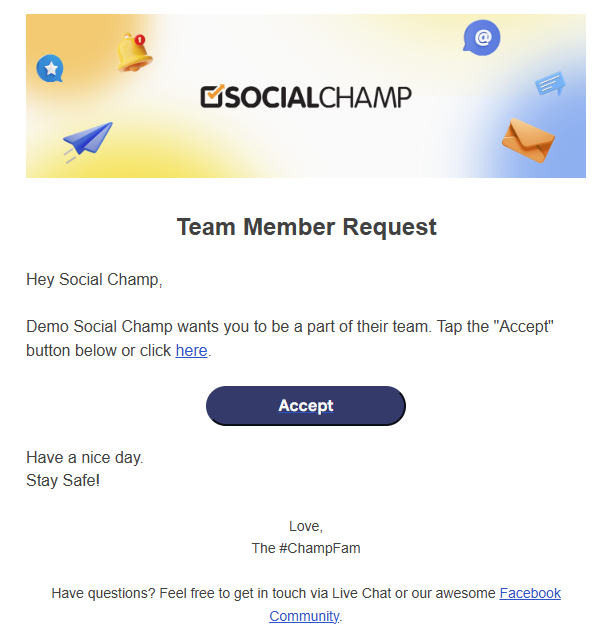
- Account Requirement: The team member needs to have a Social Champ account. If they don’t have one, they will need to sign up.
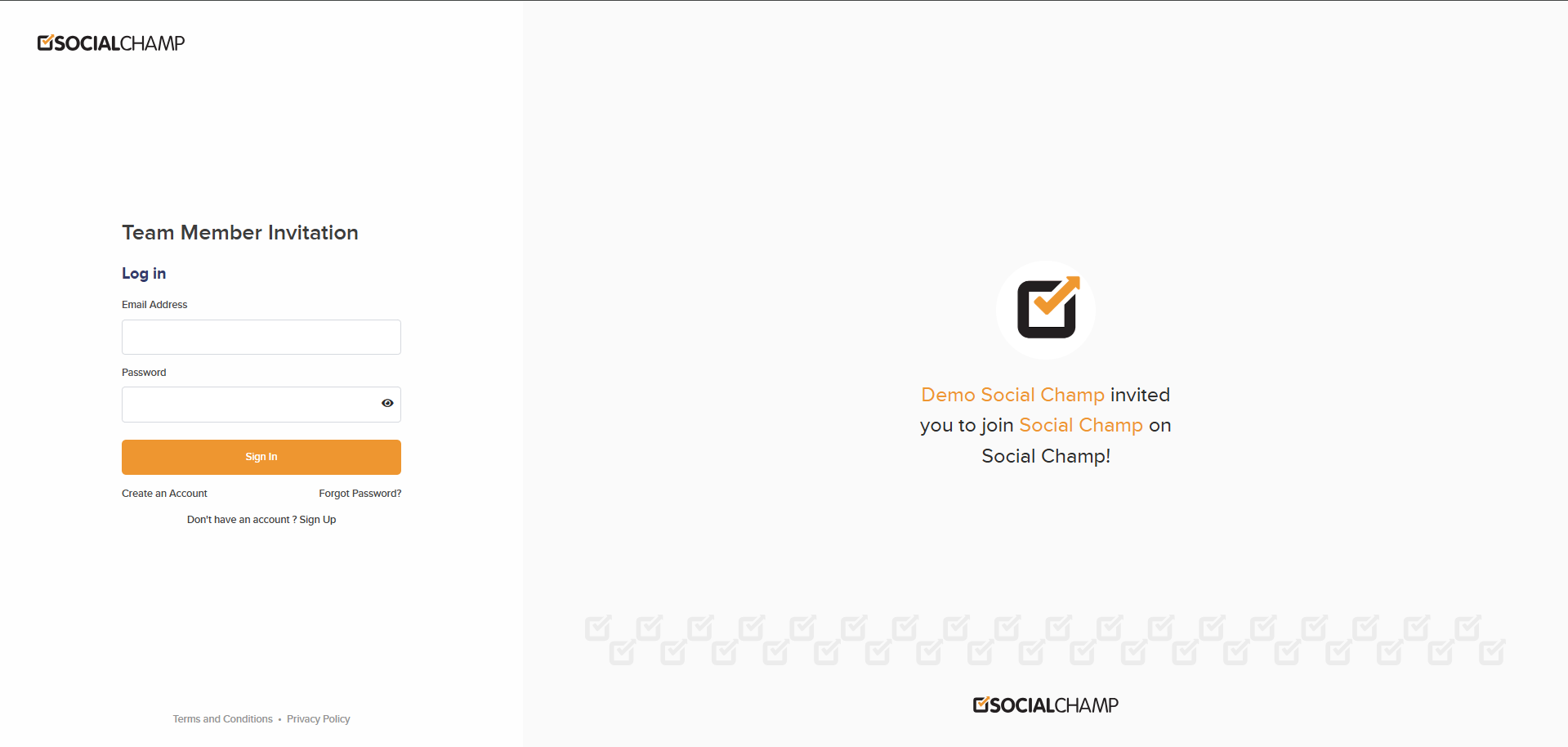
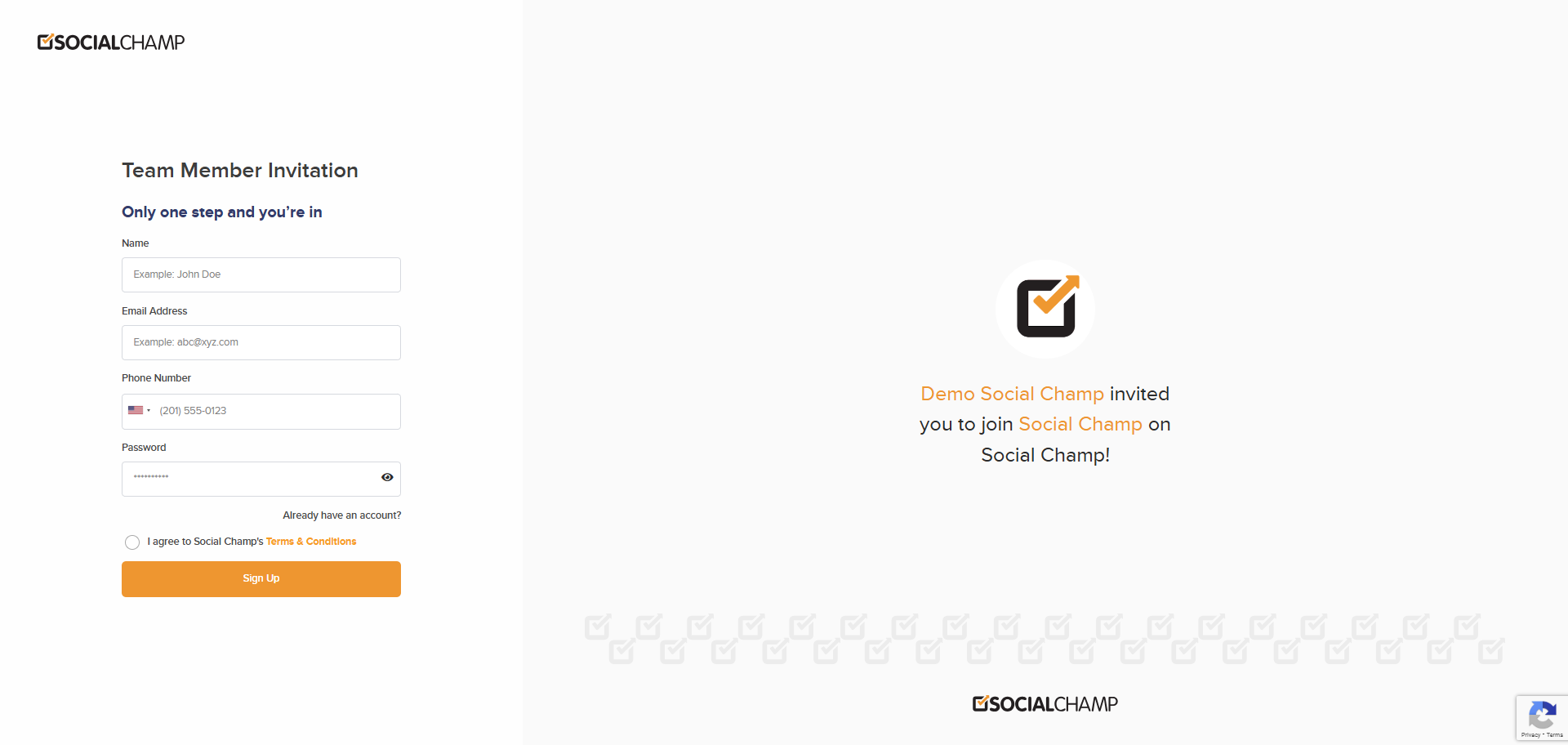
- Access Assigned Workspaces: Once logged in, the team member will have access to the assigned Team account and can begin collaborating.
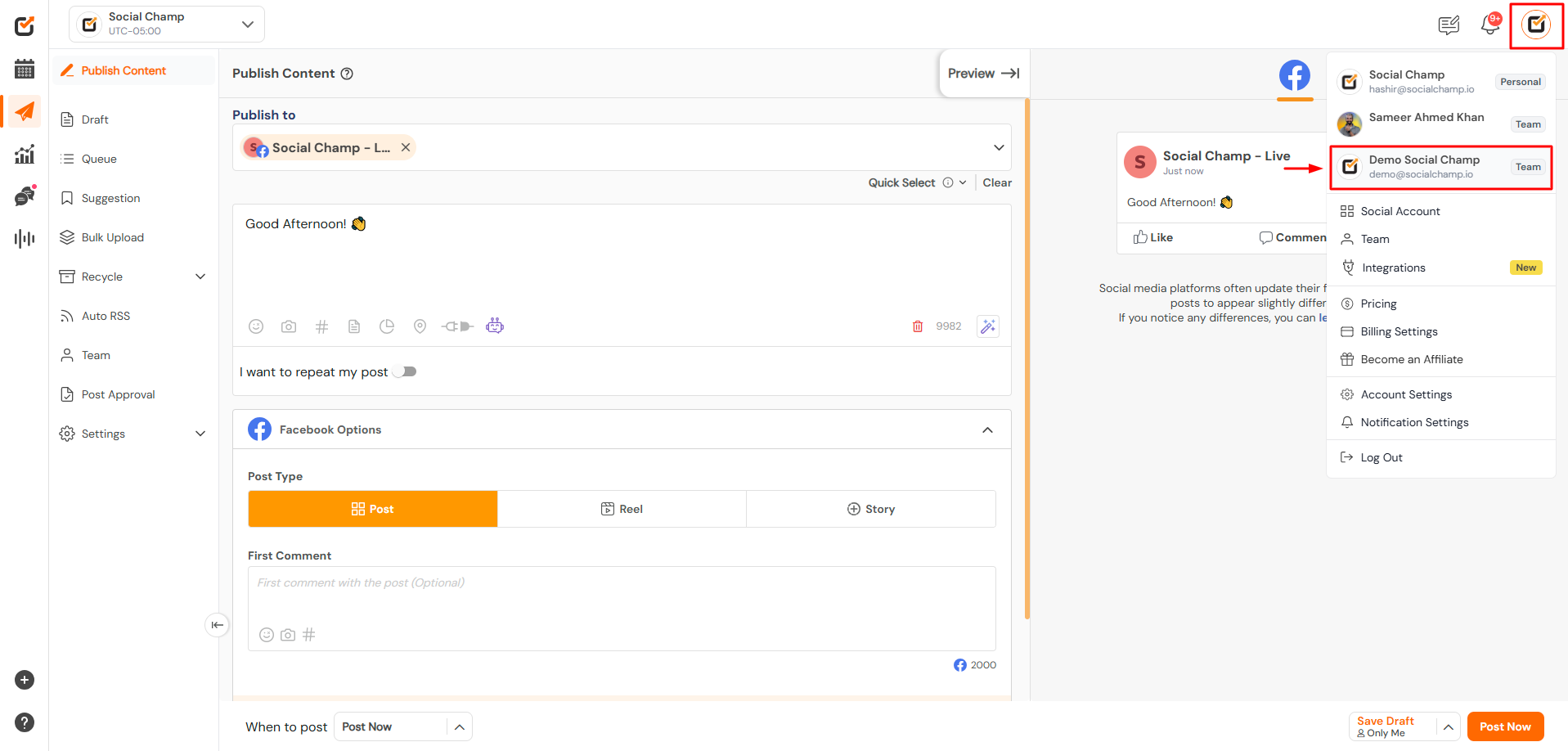
Additional Resources
For more detailed information on team roles and permissions, refer to the following guides:
- How to Create a Workspace at Social Champ
- What Powers Does a Team Member with ‘Admin’ Role Have?
- How to Give Limited Access/Permissions to Social Accounts to Team Members
By following these steps, you can effectively add team members to your Social Champ account, assign appropriate roles, and manage permissions to ensure a collaborative and efficient workflow.
Check out this Tutorial on How to Add Team Members.
Feel free to contact us for any further queries.
Check out FAQs here.
