Social Champ offers the Automation Rules feature within Engage, designed to help you effectively manage and categorize incoming messages, comments, and reviews. By setting custom rules, you can automate the handling of interactions based on specific conditions. This feature allows you to assign messages, mark them as read or label them for easy identification, ensuring better organization and a smoother workflow for managing social interactions.
This guide will walk you through the process of creating an automation rule for your Social Media Inbox (Engage). Specifically, you will learn how to:
- Set up conditions for automated rules
- Configure actions to be triggered automatically
How to Set Up Automation Rules
- Log in to your Social Champ account. Upon logging in, you will land on the Content Publish dashboard.
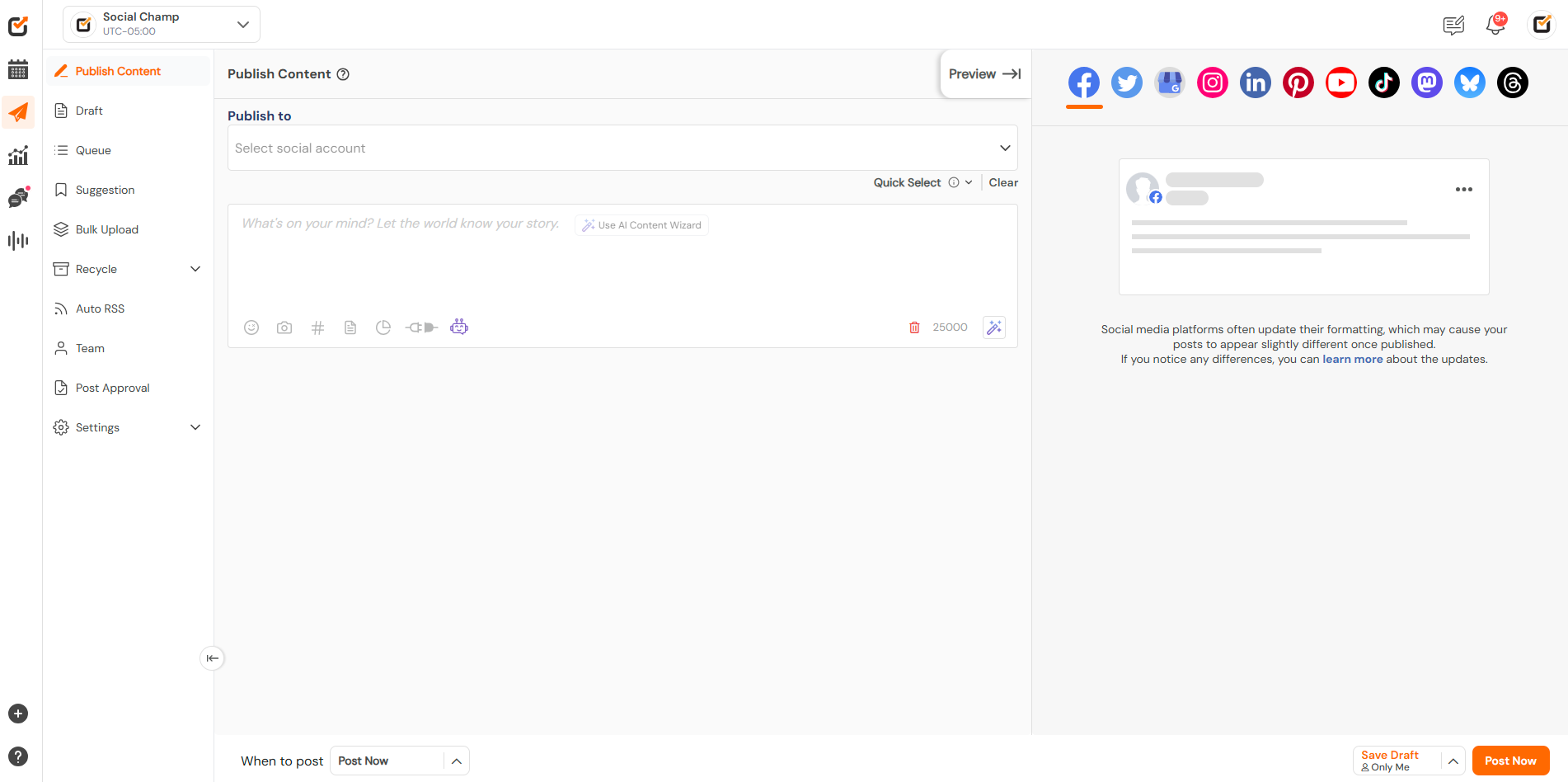
- Navigate to the left pane and select Engage.
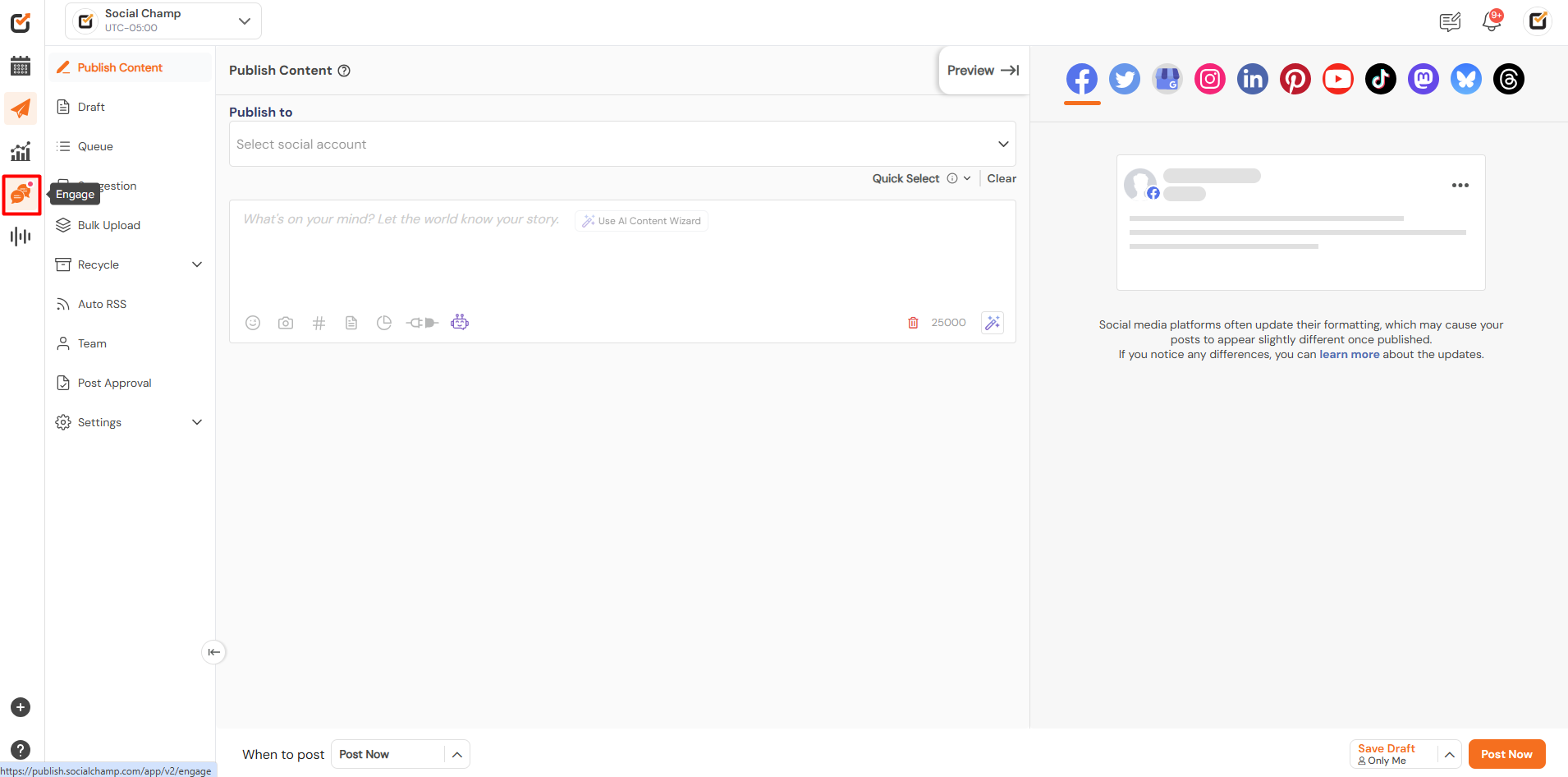
- From the top left corner, click on Automation Rules.
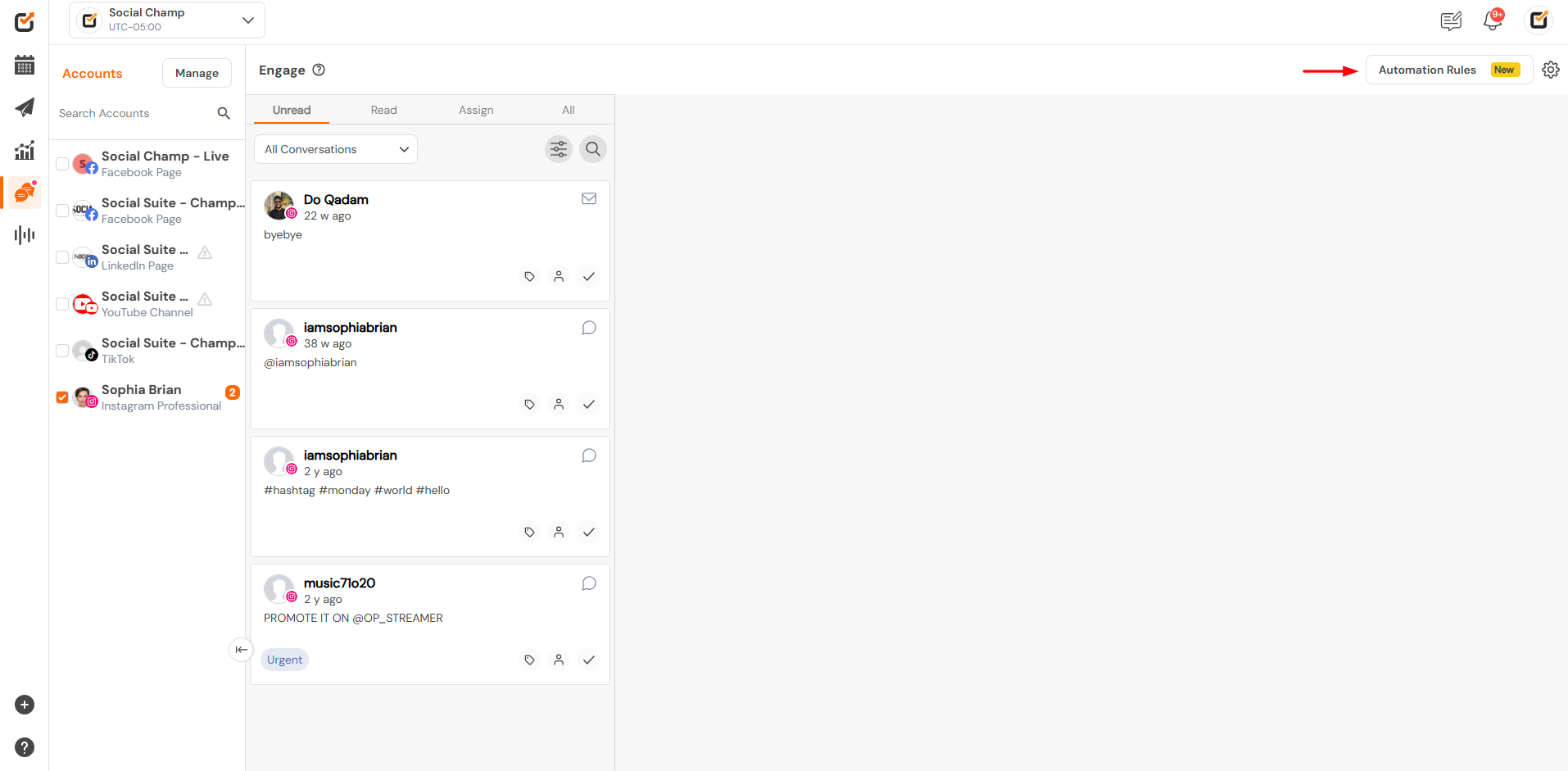
- Here, click on “Create New Rule”.
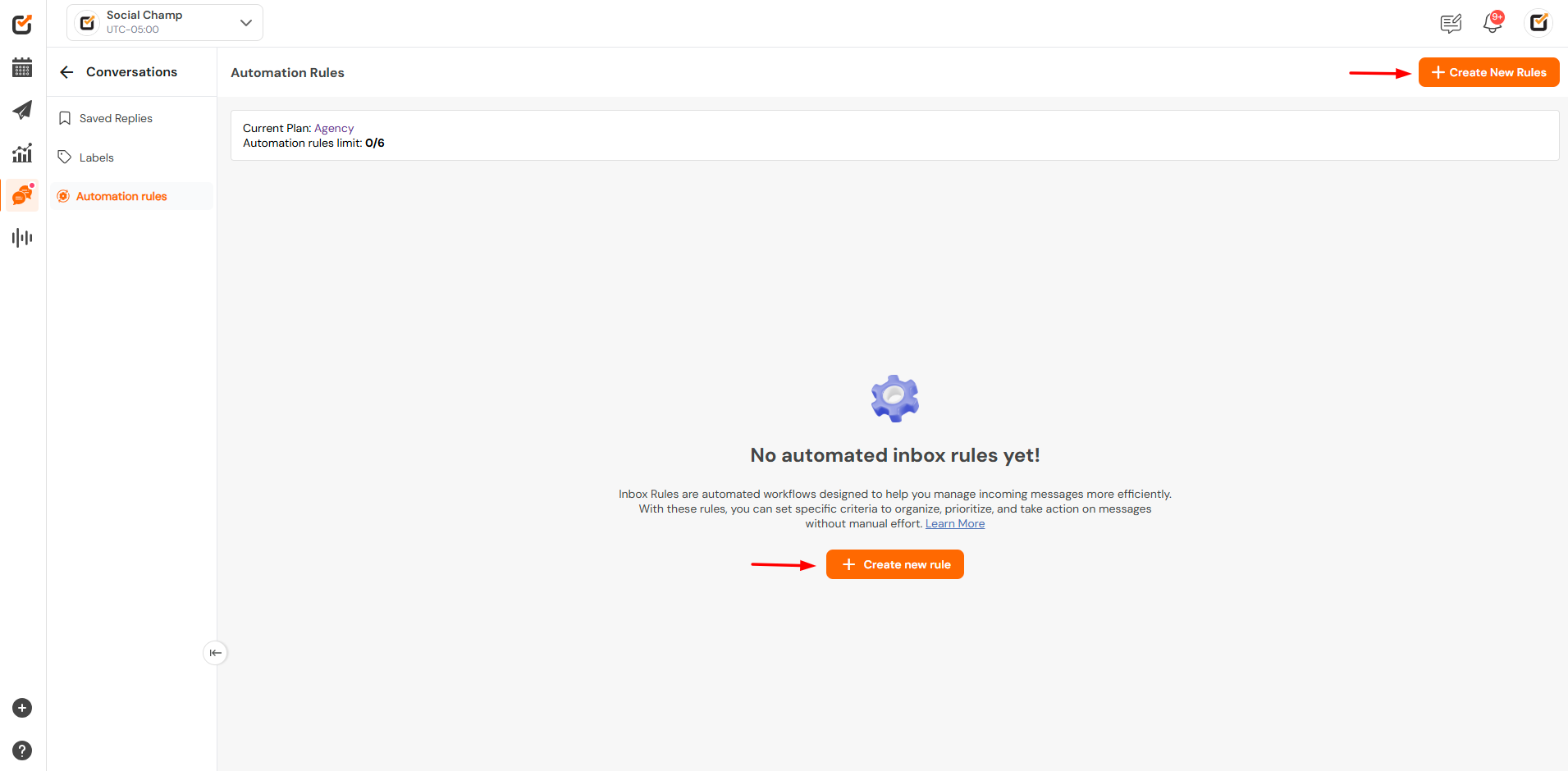
Now, let’s get started with creating a new automation rule. Follow the following steps,
1. Name Your Rule
Give your rule a clear and descriptive name to easily identify it later.
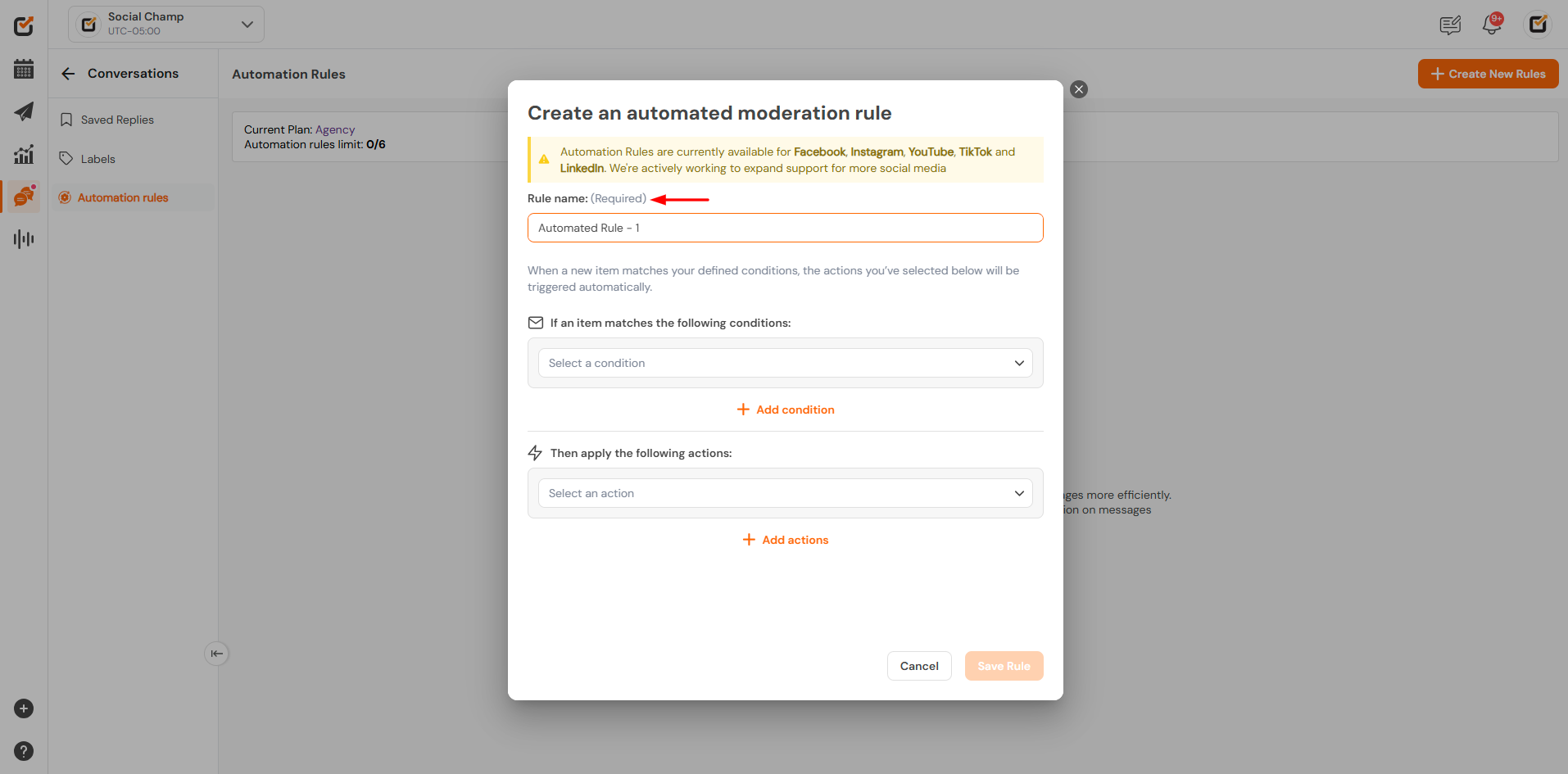
2. Set Conditions for Automated Rules
When a new item matches your defined conditions, the actions you’ve selected will be triggered automatically. Let’s explore the available options for setting up conditions:
- Text Contains Keywords: Enter specific keywords separated by commas. The rule will apply to items whose text contains any or all of these keywords.
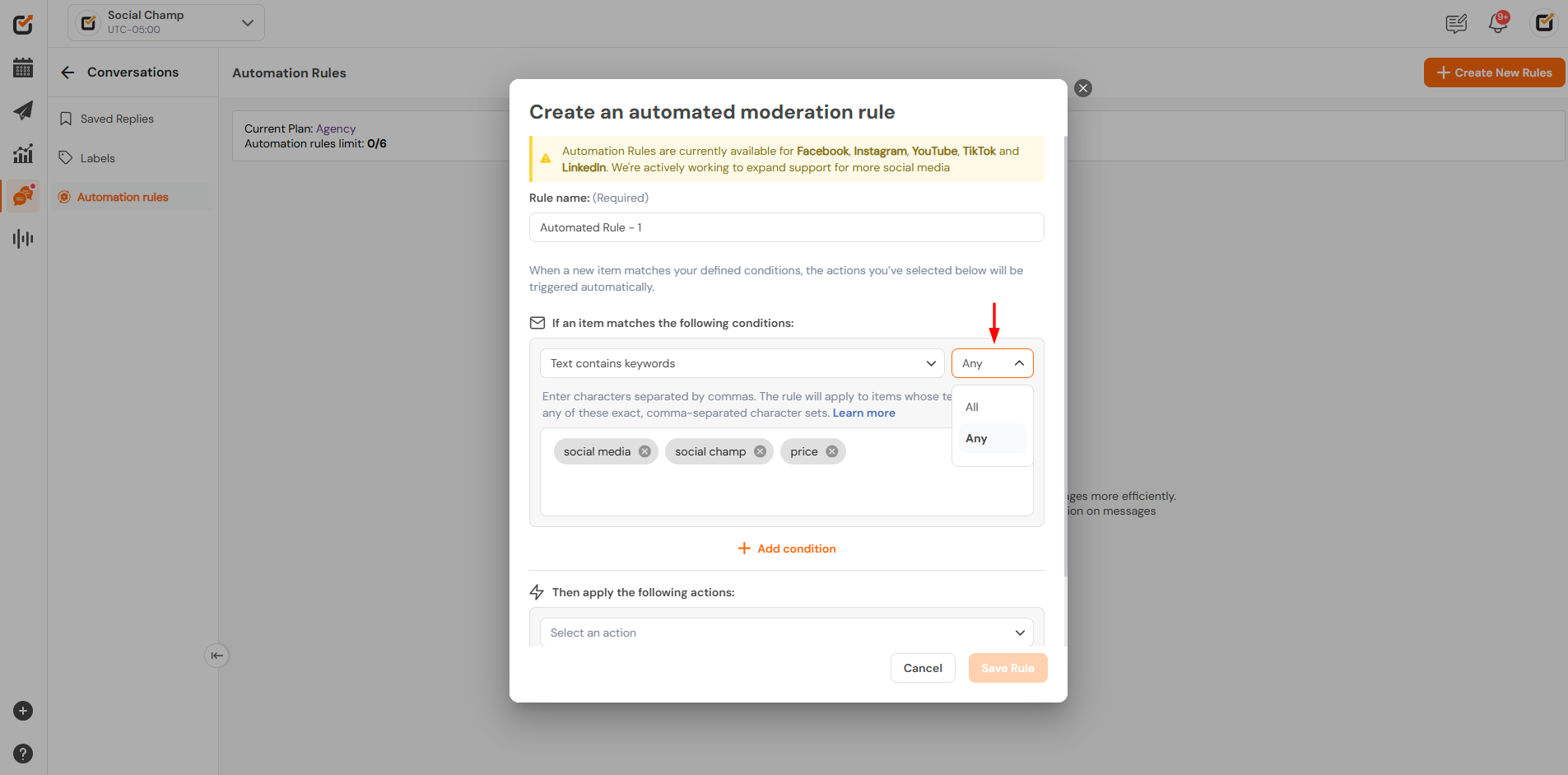
- Text Contains Mentions: Set conditions to trigger based on mentions within the text.
- Text Contains Emojis: Apply the rule when emojis are used in the text.

- Profile(s) & Message Type: Specify particular profiles or message types to trigger actions.

- Text Contains a Link: Apply the rule when a link is present in the text.
- Text Contains an Email: Trigger actions when an email address is mentioned.
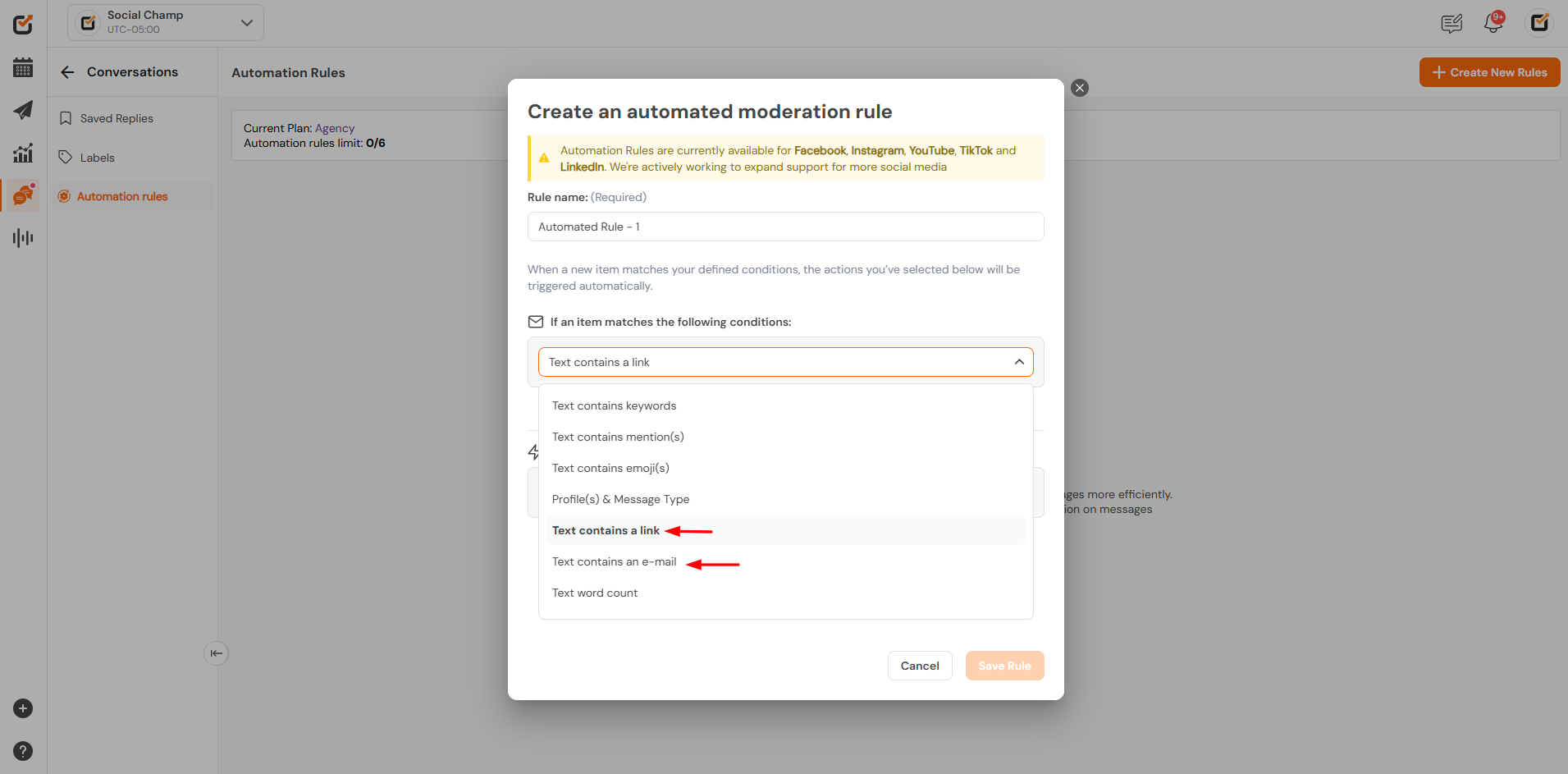
- Text Word Count: Apply the rule based on the length of the text.
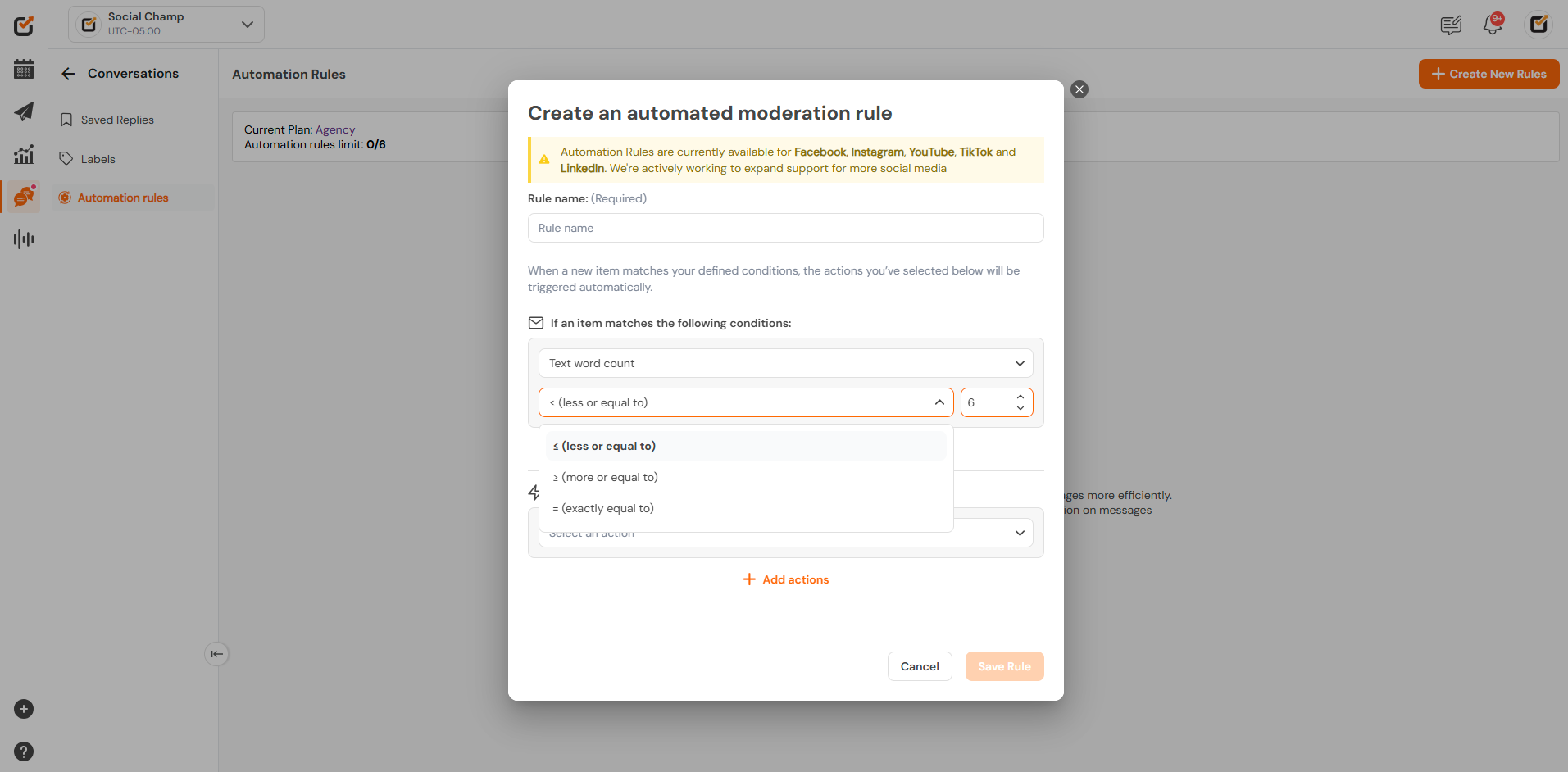
You can choose All or Any of the conditions to be met for the rule to trigger.
3. Set Actions to Be Triggered Automatically
Once a conversation matches the defined conditions, you can set actions to be applied automatically. The available actions are:
- Mark as Read: Automatically mark the message as read.
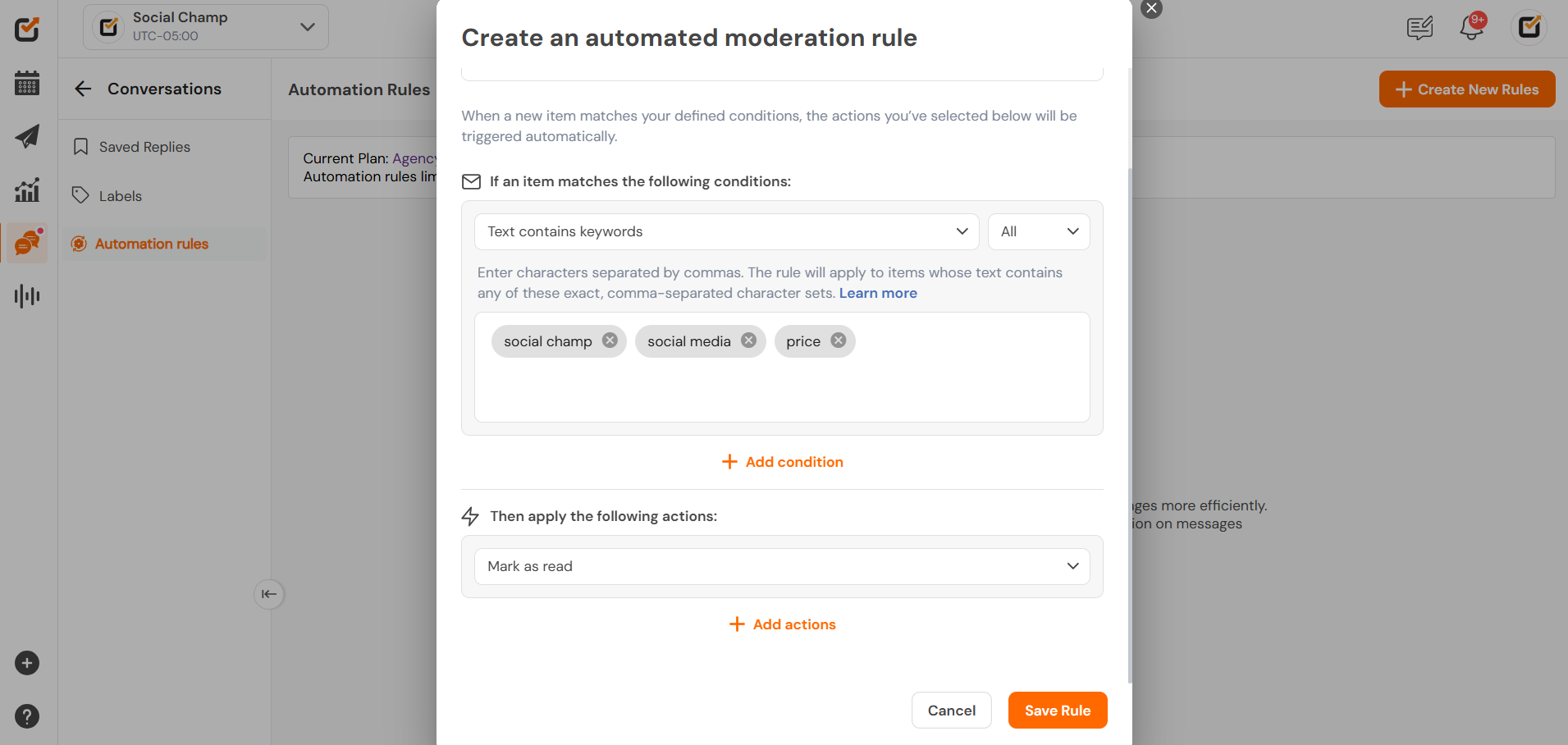
- Assign the Item: Assign the message to a team member.
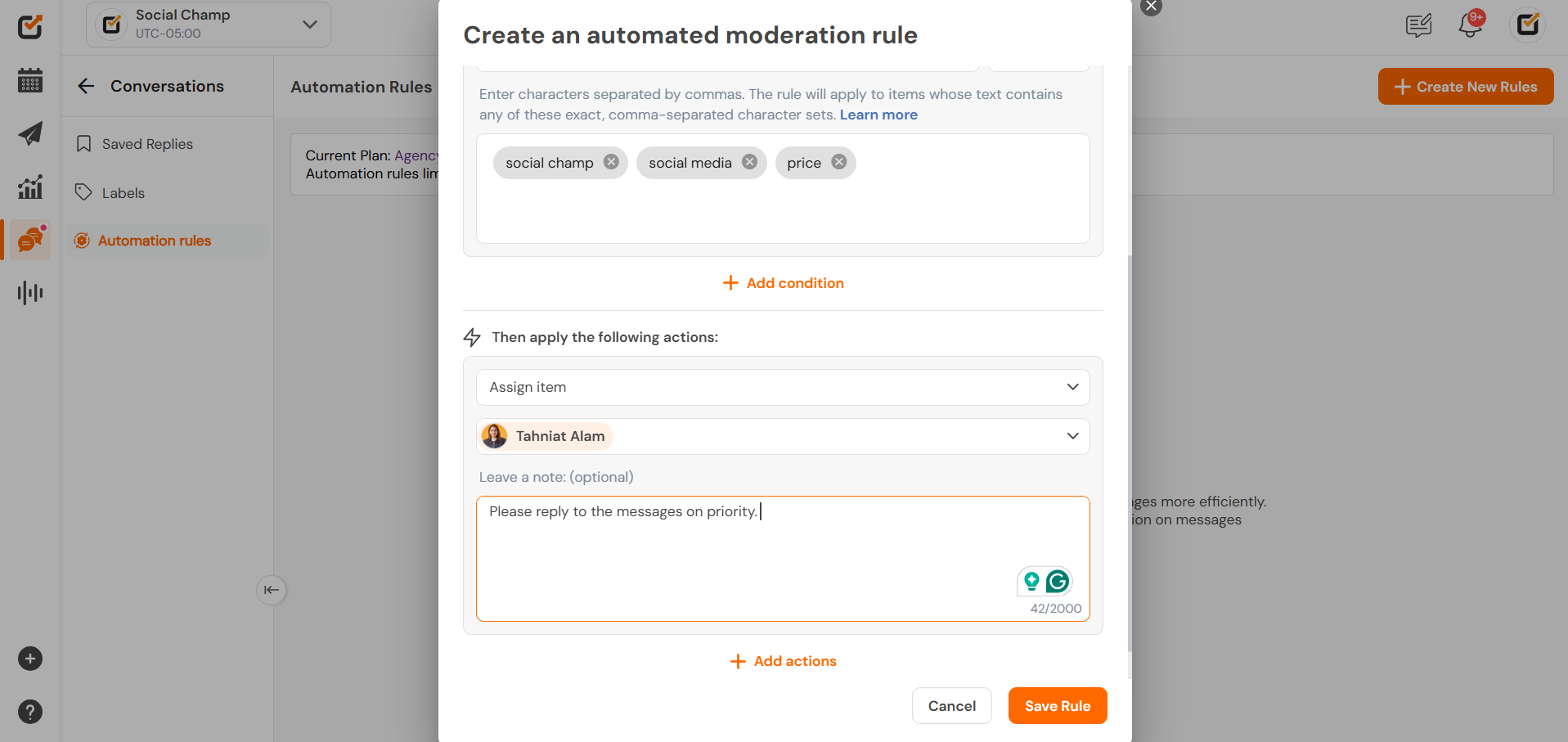
- Label It: Apply a specific label to the message.
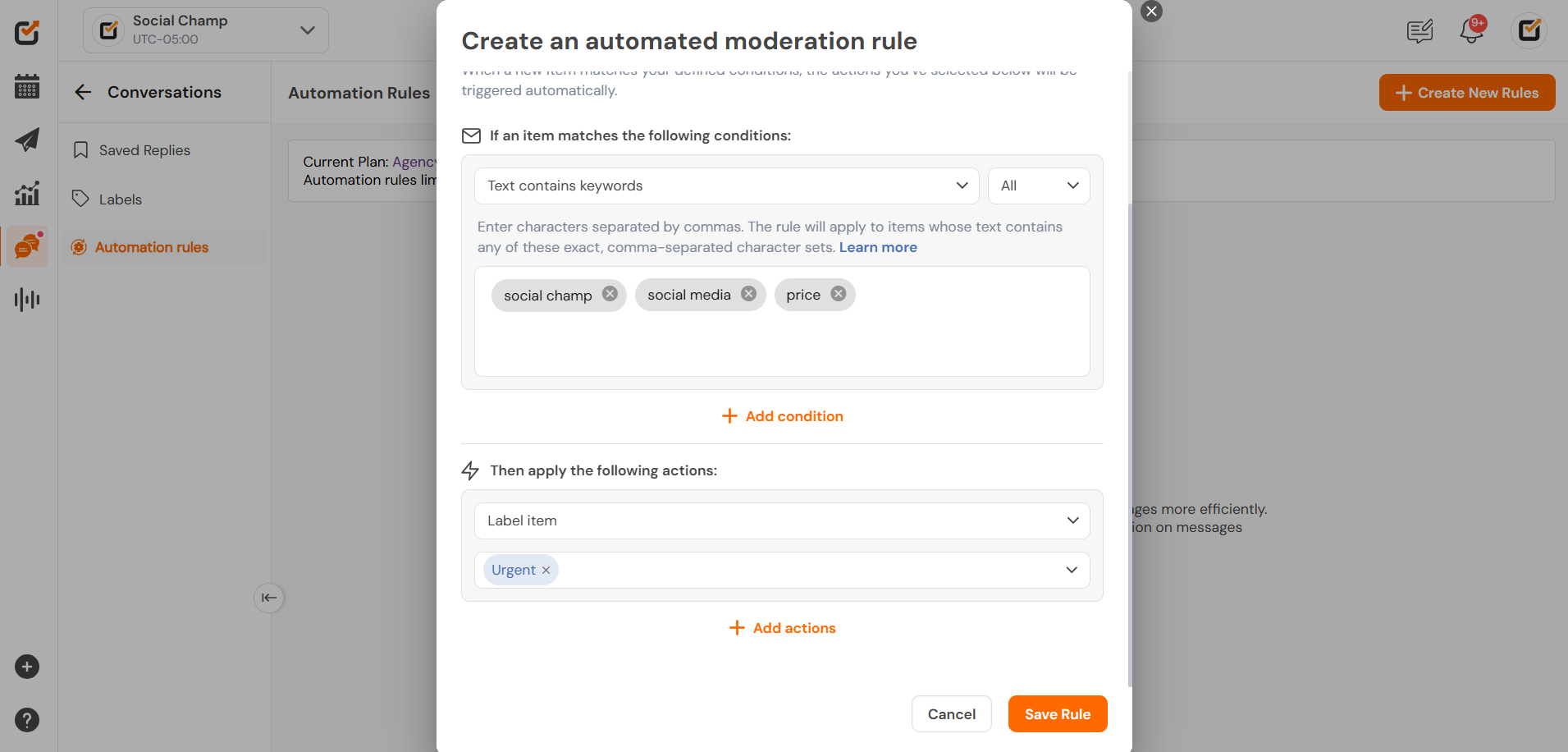
Note: You can create multiple conditions and actions. The system will follow the rules in a sequential order.
4. Finalize the Rule
Once you’ve configured your conditions and actions, click Save rule. You will now see your newly created rule listed with all the details. You can edit or delete the rule at any time.
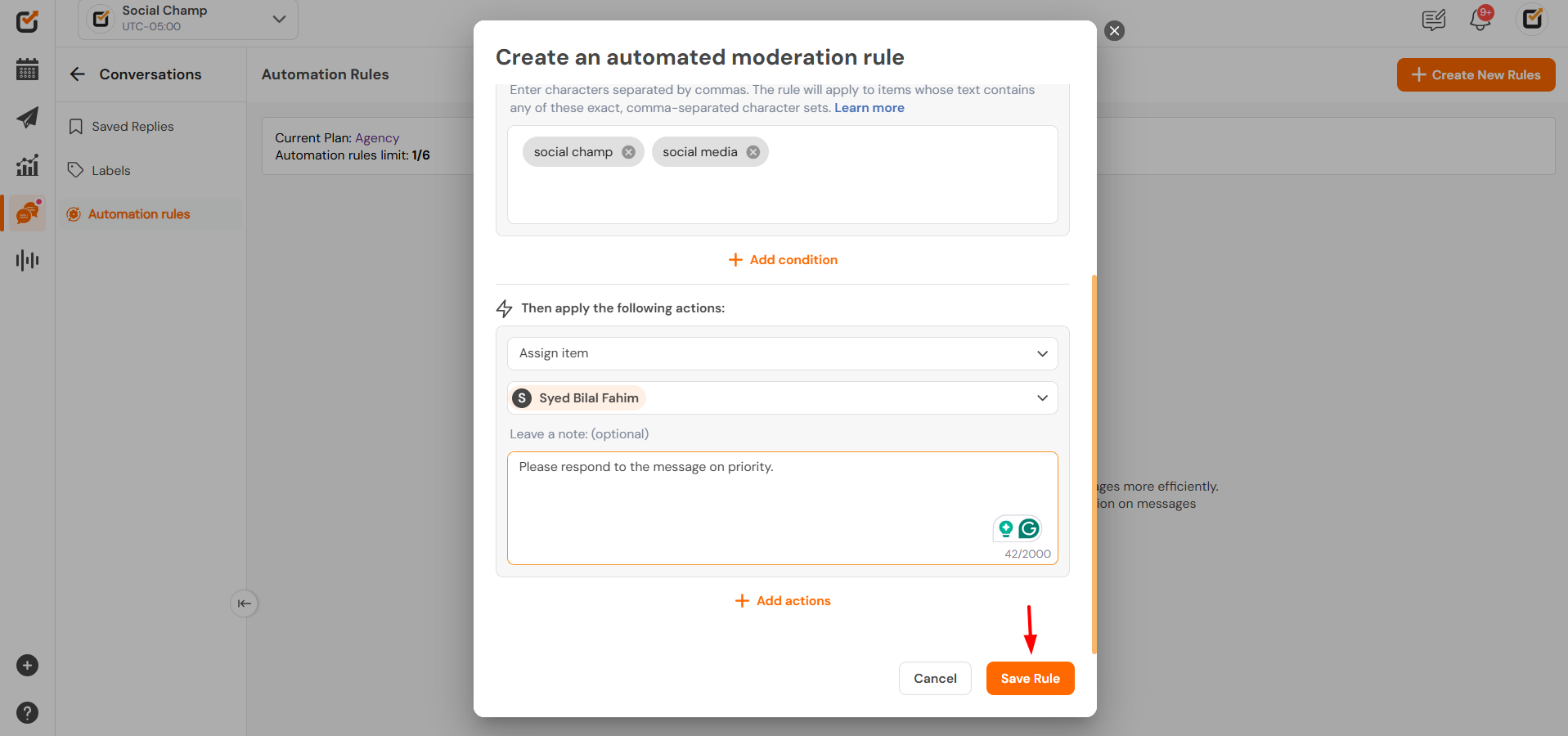
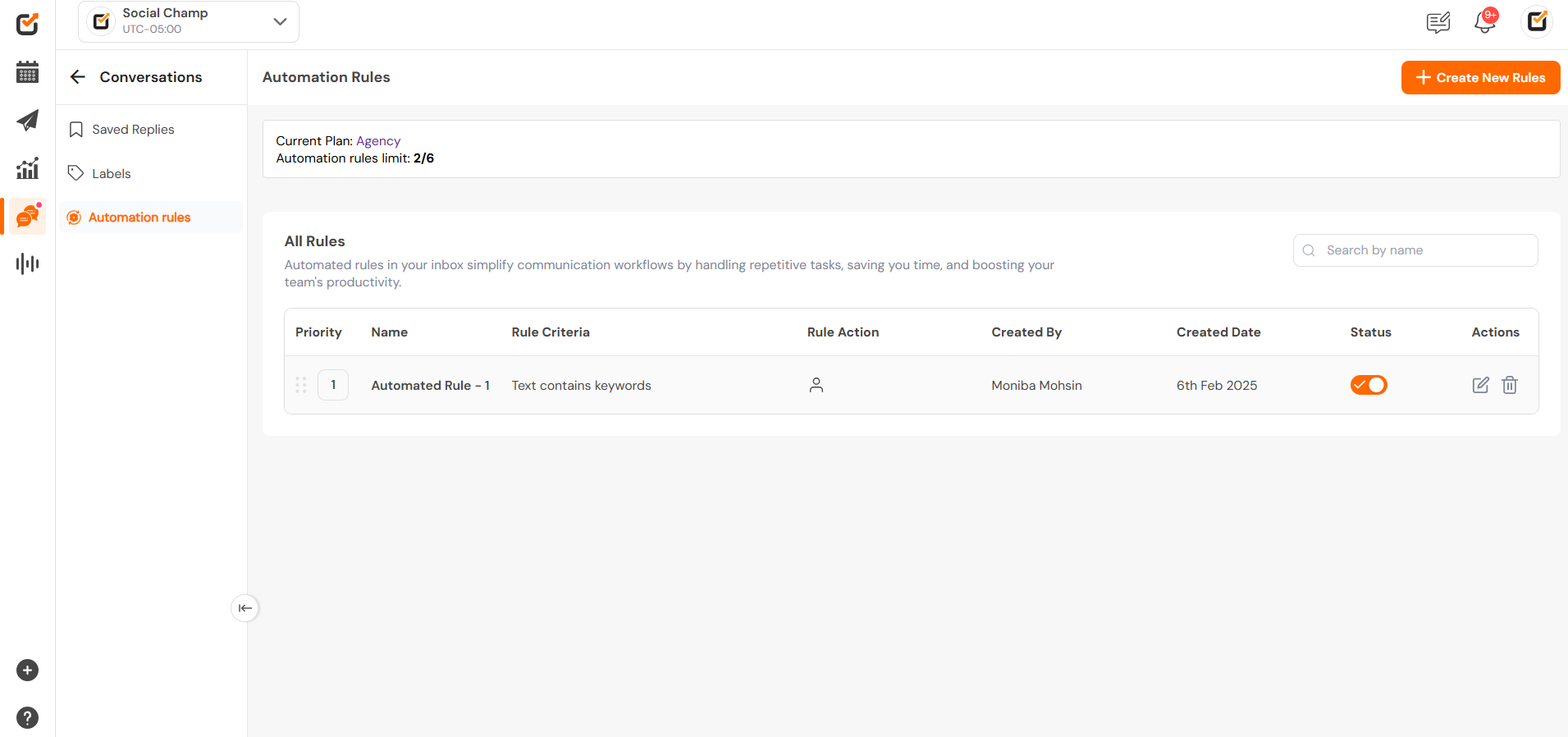
Note: If you have multiple rules, they will follow the sequence (top to bottom) in which they were created.
Congratulations! You now know how to create and set up automation rules to simplify communication workflows in your inbox. By automating repetitive tasks, you can save time and increase your team’s productivity.
Get the Support you need:
Having trouble? Got a question? We’re here to support you every step of the way. Simply email us at Support@socialchamp.com, and we’ll get back to you.
